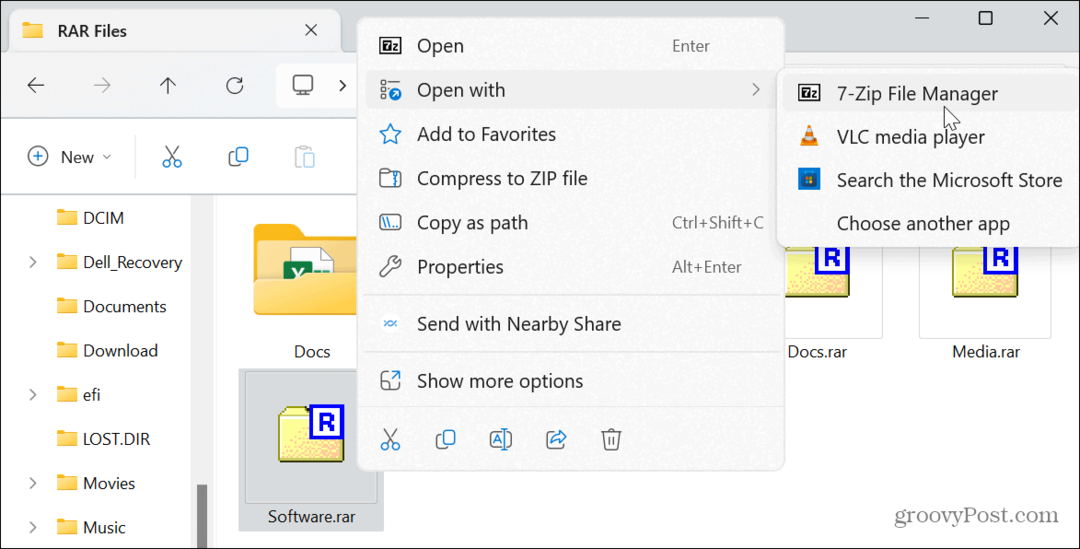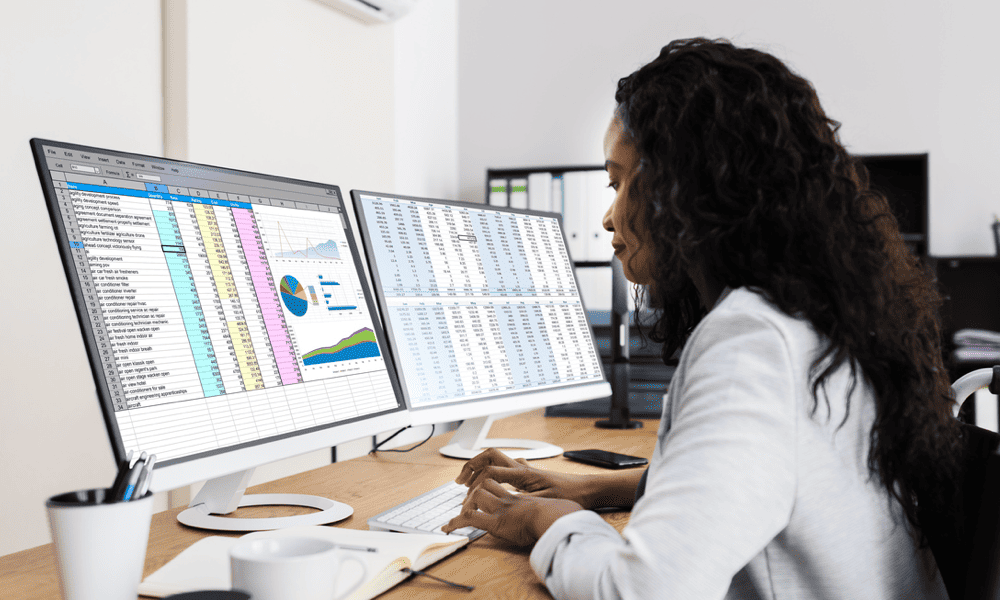كيفية عمل نسخة احتياطية من إعدادات PowerToys على Windows 11
مايكروسوفت نظام التشغيل Windows 11 بطل / / April 03, 2023

آخر تحديث في

PowerToys هو أحد تطبيقات Windows 11 مع العديد من الأدوات المساعدة التي تسهل تكوين جهاز الكمبيوتر الخاص بك. تعرف على كيفية عمل نسخة احتياطية من إعدادات PowerToys الخاصة بك في هذا الدليل.
PowerToys هي مجموعة غير رسمية من الأدوات المجانية لتعديل سلوك Windows. توفر PowerToys أدوات مساعدة لم يتم تضمينها أصلاً في نظام التشغيل ولكنها تساعدك في إنجاز المهام بسرعة.
في الواقع ، كانت PowerToys موجودة منذ Windows 95 ، وبالنسبة لنظام التشغيل Windows 11 ، تتضمن أدوات مثل FancyZones لإنشاء مناطق لإدارة النوافذ ، و Image Resizer للتحرير السريع للصور ، وإعادة تسمية الطاقة لإدارة ملفات متعددة ، والعديد آحرون.
ومع ذلك ، قد ترغب في عمل نسخة احتياطية من إعدادات PowerToys على Windows 11 ، والتي يمكنك استعادتها بعد ذلك على جهاز كمبيوتر ثانٍ أو إذا كنت قم بتثبيت نظيف.
كيفية عمل نسخة احتياطية من إعدادات PowerToys على Windows 11
إذا قمت بتهيئة العديد من الأدوات في PowerToys (مثل FancyZones أو Keyboard Manager) ، فستحتاج إلى نسخ الإعدادات احتياطيًا لهذه الأدوات. بهذه الطريقة ، إذا احتجت إلى ذلك أعد تشغيل حاسبك الآلي، فلن تحتاج إلى تحديث إعداداتك يدويًا.
أيضًا ، إذا قمت بحفظ النسخة الاحتياطية في OneDrive ، فيمكنك استعادة الإعدادات على جهاز كمبيوتر مختلف والحفاظ على مزامنة الإعدادات عبر أجهزة مختلفة.
لعمل نسخة احتياطية من إعدادات PowerToys على نظام التشغيل Windows 11 ، قم بما يلي:
- افتح ال قائمة البدأ.
- يكتب بوويرتويز وانقر فوق تطبيق PowerToys تحت افضل مباراة.
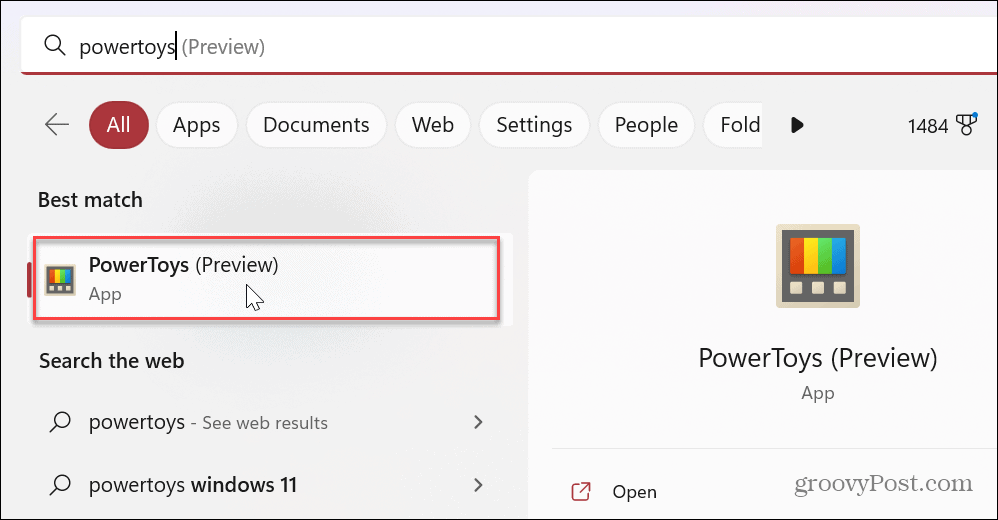
- مقبض عام من الخيارات الموجودة على اليسار.
- على اليمين ، قم بالتمرير لأسفل إلى ملف اسنرجاع البيانات قسم وتوسيع النسخ الاحتياطي واستعادة الإعدادات الخاصة بك خيار.
- انقر على مجلد رمز في موقع واختر الموقع الذي تريد حفظ إعدادات PowerToys التي تم نسخها احتياطيًا.
- على سبيل المثال ، في لقطة الشاشة أدناه ، نحفظ إعدادات PowerToys في OneDrive لتسهيل الوصول والمزامنة.
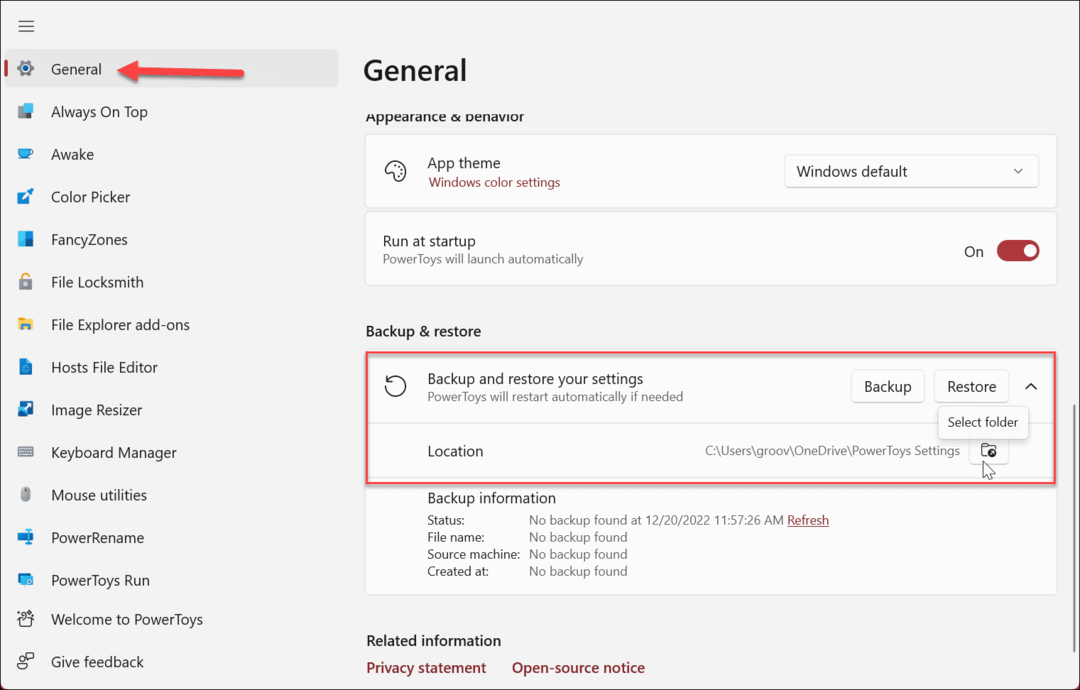
- بمجرد تحديد الموقع ، انقر فوق دعم زر.
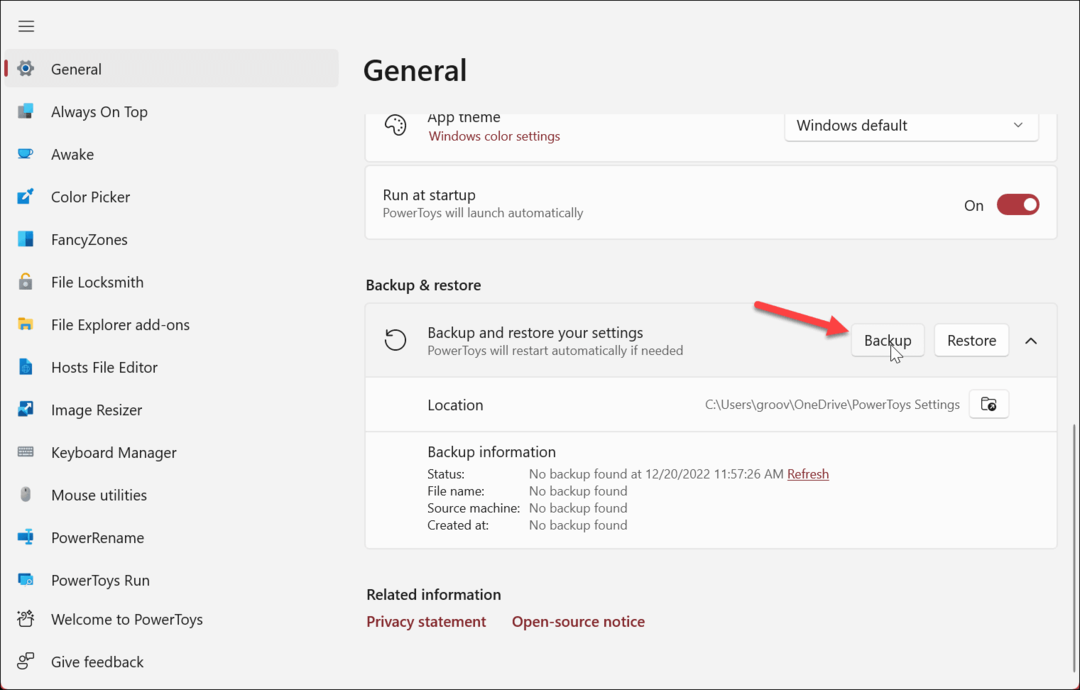
- عند اكتمال النسخ الاحتياطي ، سترى لافتة إشعار خضراء لإعلامك بنجاح العملية.
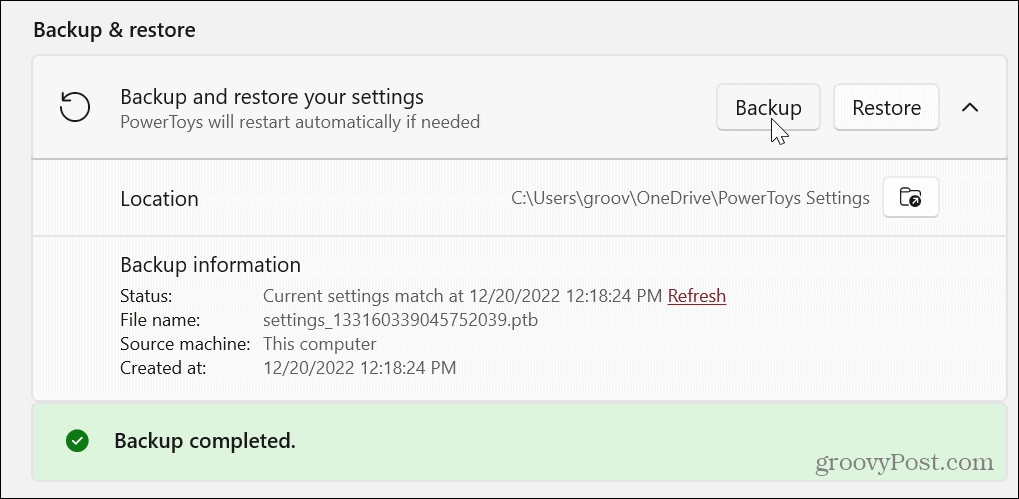
الآن تم نسخ جميع الإعدادات والتكوينات المخصصة التي أجريتها على التطبيقات المتنوعة ضمن مجموعة PowerToys احتياطيًا وجاهزة للاستخدام عند الحاجة.
في قسم معلومات النسخ الاحتياطي ، يمكنك العثور على تفاصيل حول النسخة الاحتياطية ، مثل وقت إنشاء آخر نسخة احتياطية والجهاز الذي تم نسخها احتياطيًا واسم الملف وتفاصيل أخرى.

كيفية استعادة إعدادات PowerToys
من المهم ملاحظة أن استعادة إعداداتك المحفوظة بسيطة مثل نسخها احتياطيًا. قم بتثبيت PowerToys على جهاز الكمبيوتر الآخر ، وقم بتغيير موقع النسخ الاحتياطي الافتراضي بحيث يتطابق مع مجلد OneDrive الأصلي الذي قمت بتعيينه ، وأعد تشغيل PowerToys. إذا لم تكن تستخدم OneDrive ، فقم بتعيين الموقع على محرك الأقراص الذي يحتوي على النسخة الاحتياطية ، مثل محرك أقراص فلاش ، على سبيل المثال.
عندما يتم إطلاقه ، انتقل إلى عام> النسخ الاحتياطي والاستعادة وانقر فوق يعيد زر - ستتلقى إشعارًا عندما تمت عملية الاستعادة بنجاح.
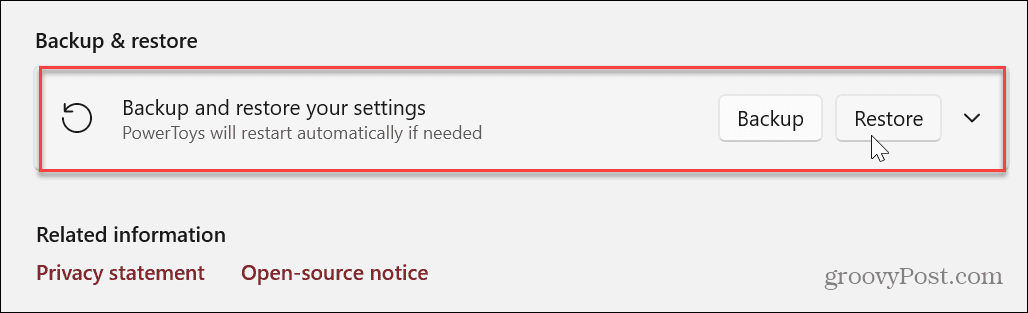
كيفية عمل نسخة احتياطية من إعدادات PowerToys على Windows 11 يدويًا
بينما تكون ميزة النسخ الاحتياطي للإعدادات الخاصة بـ PowerToys سهلة الاستخدام ، فقد تفضل إجراء نسخ احتياطي للإعدادات يدويًا أو نسخها.
لإجراء نسخ احتياطي لإعدادات PowerToys يدويًا:
- يطلق مستكشف الملفات وانتقل إلى المسار التالي على Windows 11.
٪ USERPROFILE٪ \ AppData \ Local \ Microsoft
- انقر بزر الماوس الأيمن فوق ملف بوويرتويز المجلد وحدد ملف ينسخ خيار من قائمة السياق.
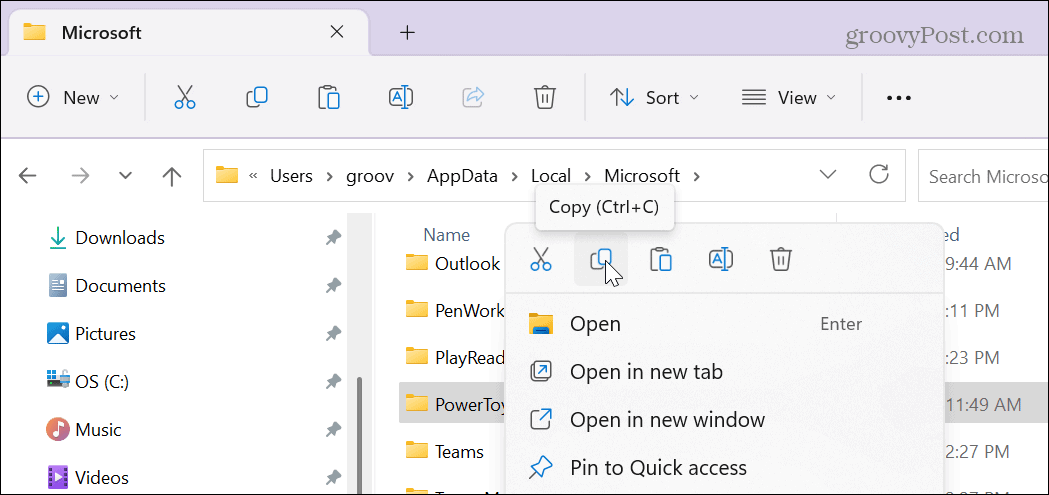
- افتح الموقع الذي تريد حفظ المجلد فيه أو نسخه.
- انقر بزر الماوس الأيمن فوق منطقة فارغة في محرك الأقراص أو أي مجلد آخر لحفظ الإعدادات وتحديدها معجون.
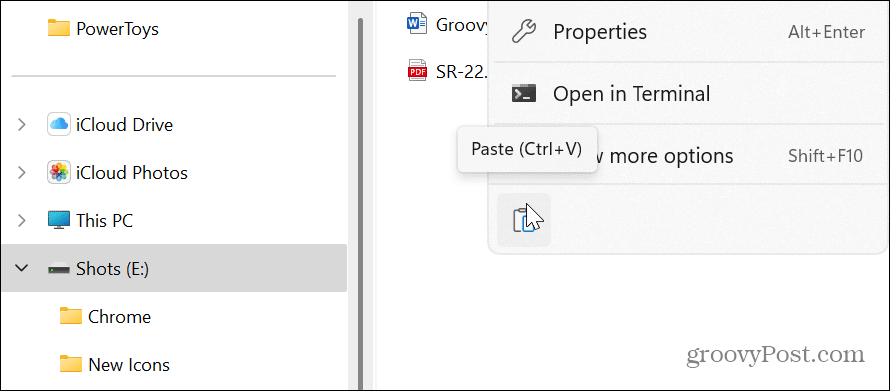
من الجدير بالذكر أيضًا أنه يمكنك استعادة الإعدادات لميزة واحدة داخل PowerToys. على سبيل المثال ، إذا كنت تريد استعادة إعدادات Keyboard Manager ، فافتح مجلد PowerToys وحدد ملف مدير لوحة المفاتيح مجلد. يمكنك القيام بذلك لكل تطبيق داخل PowerToys.
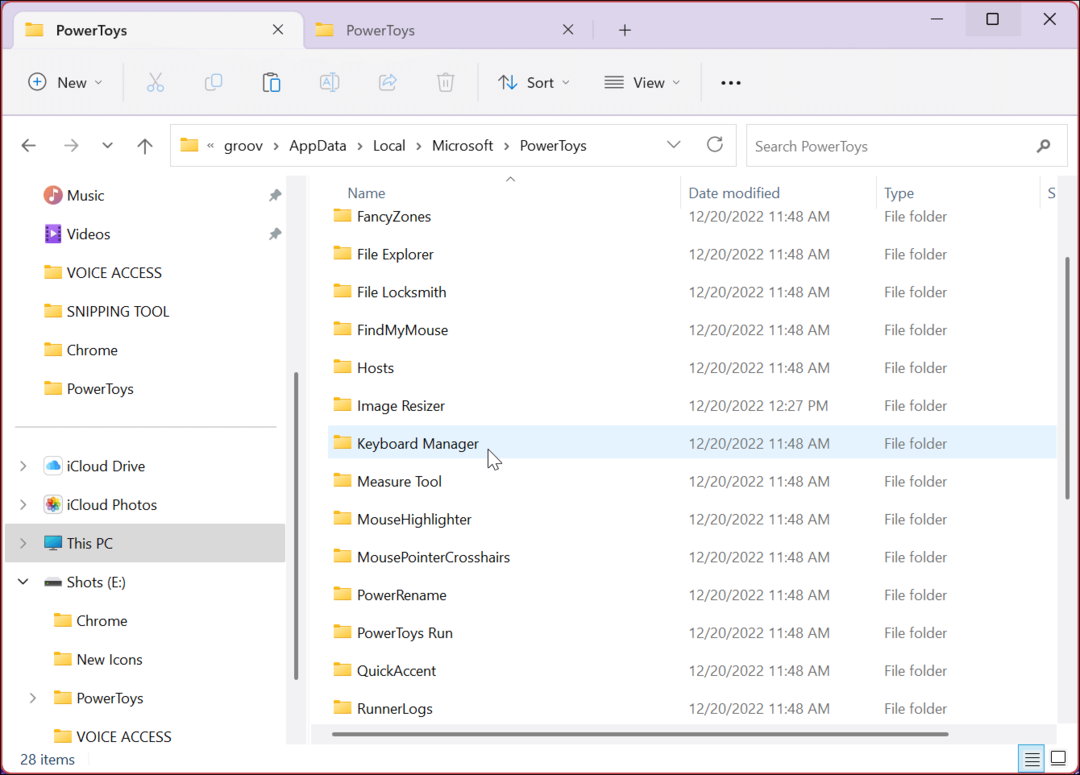
جعل Windows أسهل في الاستخدام
يعد تطبيق PowerToys تطبيقًا مفيدًا يتضمن مجموعة من الأدوات المساعدة التي تجعل استخدام Windows أسهل. بمجرد نقله إلى المستخدمين المتميزين ، أصبح الآن تنزيلًا واحدًا في Microsoft Store ، مما يسهل على أي شخص التثبيت والاستخدام. بالإضافة إلى ذلك ، فإن القدرة على حفظ إعدادات كل أداة تجعل من السهل استخدامها على أجهزة كمبيوتر مختلفة.
بعض من أكثرها شعبية تشمل FancyZones ، مما يجعل إدارة النوافذ أسهل ، PowerRename للمساعدة في إعادة تسمية الملفات بكميات كبيرة ، و Image Resizer ، الذي يتيح لك تغيير حجم الصور بامتداد انقر على اليمين. ومع ذلك ، هناك مجموعة من الميزات الأخرى التي قد ترغب في تجربتها. على سبيل المثال ، قد تجد جوهرة في أحد التطبيقات التي تجعل عملية طحنك اليومية أسهل.
من المهم أيضًا ملاحظة أن PowerToys ليست مخصصة لنظام التشغيل Windows 11 فقط. بدلاً من ذلك ، يمكنك تثبيت ملفات PowerToys على نظام التشغيل Windows 10.
يحتوي Windows 11 على ميزات مضمنة أخرى تسهل استخدامه. على سبيل المثال ، إذا كنت تعاني من ضعف البصر وتواجه صعوبة في عرض النصوص أو الصور على جهاز الكمبيوتر الخاص بك ، فتعرف على كيفية استخدام أداة المكبر في نظام التشغيل Windows 11. وإذا كنت تقوم بتشغيل Windows 11 على نظام أقدم ، فتحقق من صنع Windows 11 أسرع على الأجهزة القديمة.
إذا كنت بحاجة إلى وصول سهل إلى الأدوات المساعدة المشابهة للمسؤول ، فتعرّف على كيفية الوصول إلى ملف قائمة مستخدم الطاقة في نظام التشغيل Windows 11.
كيفية مسح Google Chrome Cache وملفات تعريف الارتباط وسجل التصفح
يقوم Chrome بعمل ممتاز في تخزين محفوظات الاستعراض وذاكرة التخزين المؤقت وملفات تعريف الارتباط لتحسين أداء متصفحك عبر الإنترنت. كيف ...