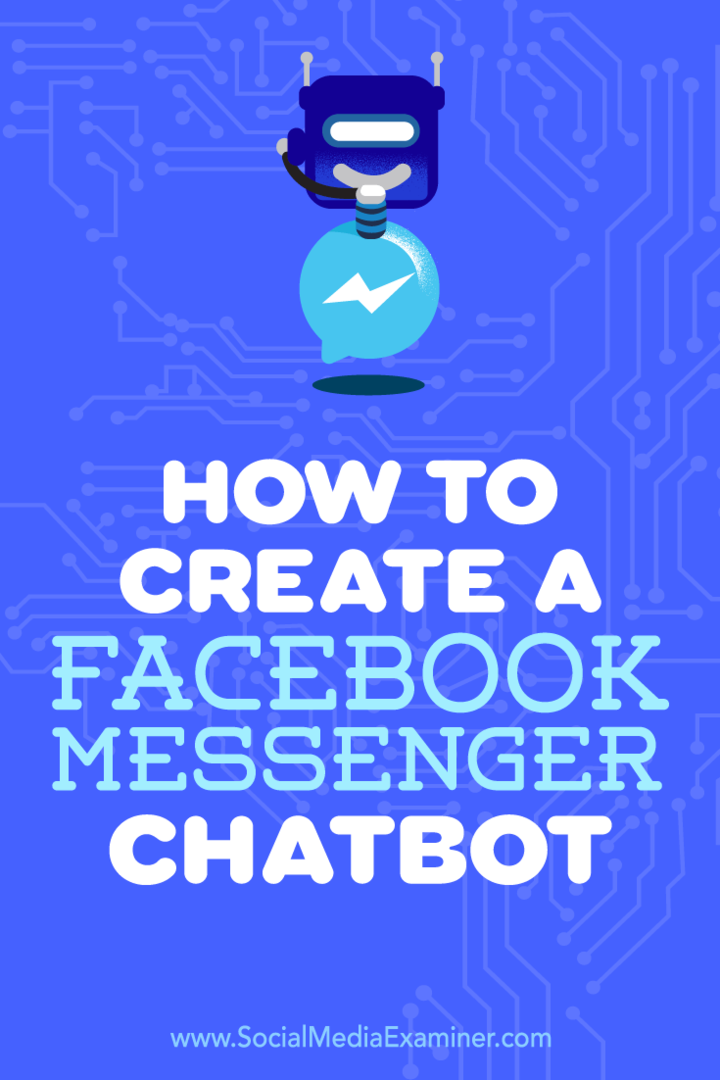كيفية إزالة حرف محرك أقراص على نظام التشغيل Windows 11
مايكروسوفت نظام التشغيل Windows 11 بطل / / April 03, 2023

آخر تحديث في

إذا كنت تريد إيقاف الوصول إلى جهاز تخزين على Windows 11 دون إزالته ، فيمكنك إزالة حرف محرك الأقراص. يوضح هذا الدليل كيفية القيام بذلك.
يقوم Windows 11 بتعيين حرف محرك أقراص لكل جهاز تخزين تقوم بتوصيله بجهاز الكمبيوتر الخاص بك. بينما تستطيع تغيير حرف محرك الأقراص على Windows، قد ترغب في إزالة حرف محرك أقراص على Windows 11. سيؤدي ذلك إلى إيقاف ظهور الجهاز في File Explorer تمامًا.
سترى أحرف محركات الأقراص المخصصة لمحركات الأقراص الضوئية CD أو DVD أو Blu-ray ومحركات أقراص USB المحمولة وبطاقات SD ومحركات أقراص الشبكة المعينة وأجهزة التخزين الأخرى. يمكنك العثور على حرف محرك الأقراص المعين عن طريق فتح File Explorer والعثور على الجهاز.
إذا كنت تريد إزالة حرف محرك أقراص على نظام التشغيل Windows 11 ، فاتبع الخطوات أدناه.
كيفية إزالة حرف محرك أقراص على نظام التشغيل Windows 11
يقوم Windows 11 تلقائيًا بتعيين حرف محرك أقراص لكل جهاز متصل - بما في ذلك محركات أقراص الشبكة. ولكن إذا لم تقم بتغيير الحرف ، فقد تحتاج إلى إزالة حرف محرك أقراص في نظام التشغيل Windows 11. ربما تريد إبقاء محرك أقراص مخفيًا للمستخدمين على النظام ، أو ربما قام Windows بتعيين حرف لقسم تمهيد مخفي عن طريق الخطأ.
هناك عدة طرق مختلفة للقيام بذلك. يمكنك استخدام تطبيق الإعدادات أو إدارة الأقراص أو PowerShell. سنبدأ بإزالة حرف محرك الأقراص عبر الإعدادات.
لإزالة حرف محرك أقراص عبر الإعدادات في نظام التشغيل Windows 11:
- اضغط على مفتاح Windows لإطلاق يبدأ القائمة وانقر إعدادات.

- انقر نظام من العمود الأيسر و تخزين على اليمين.
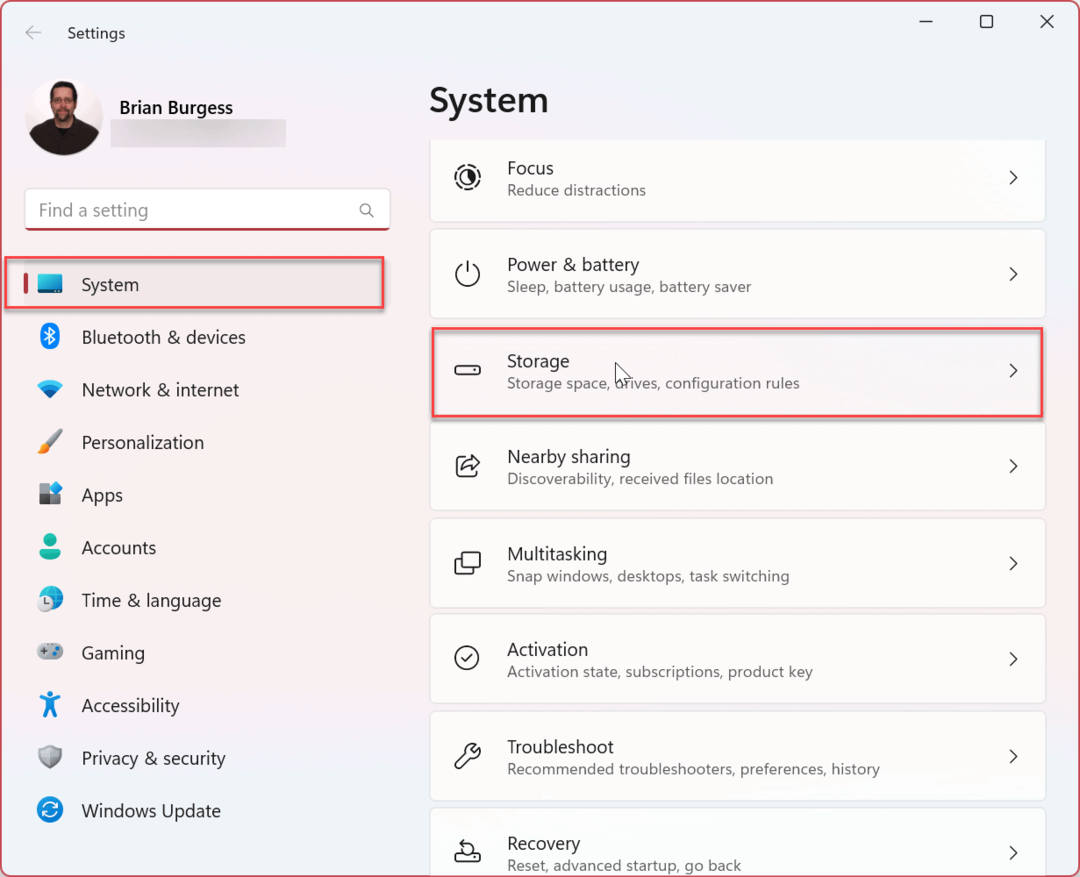
- قم بالتمرير لأسفل إلى ملف ادارة التخزين قسم وتوسيع إعدادات التخزين المتقدمة خيار.
- انقر الأقراص ووحدات التخزين.
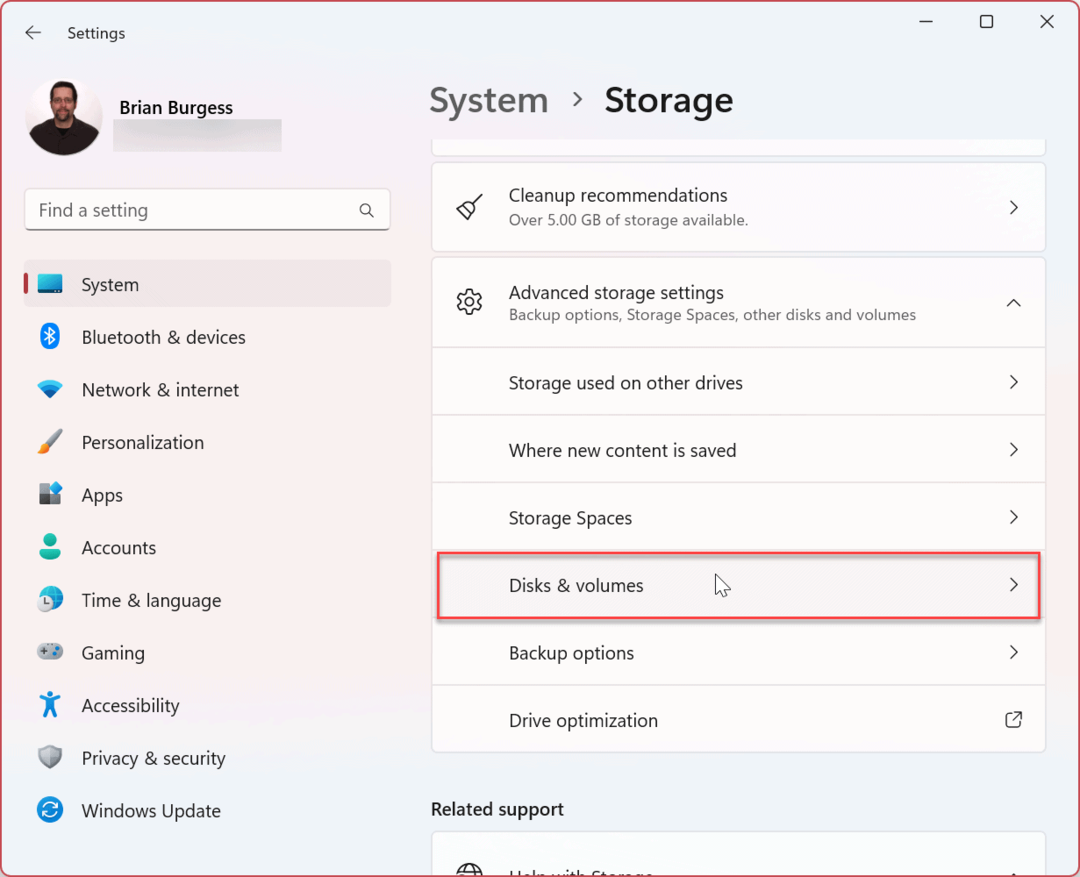
- ابحث عن محرك الأقراص الذي يحتوي على الحرف الذي تريد إزالته وانقر فوق ملكيات زر.
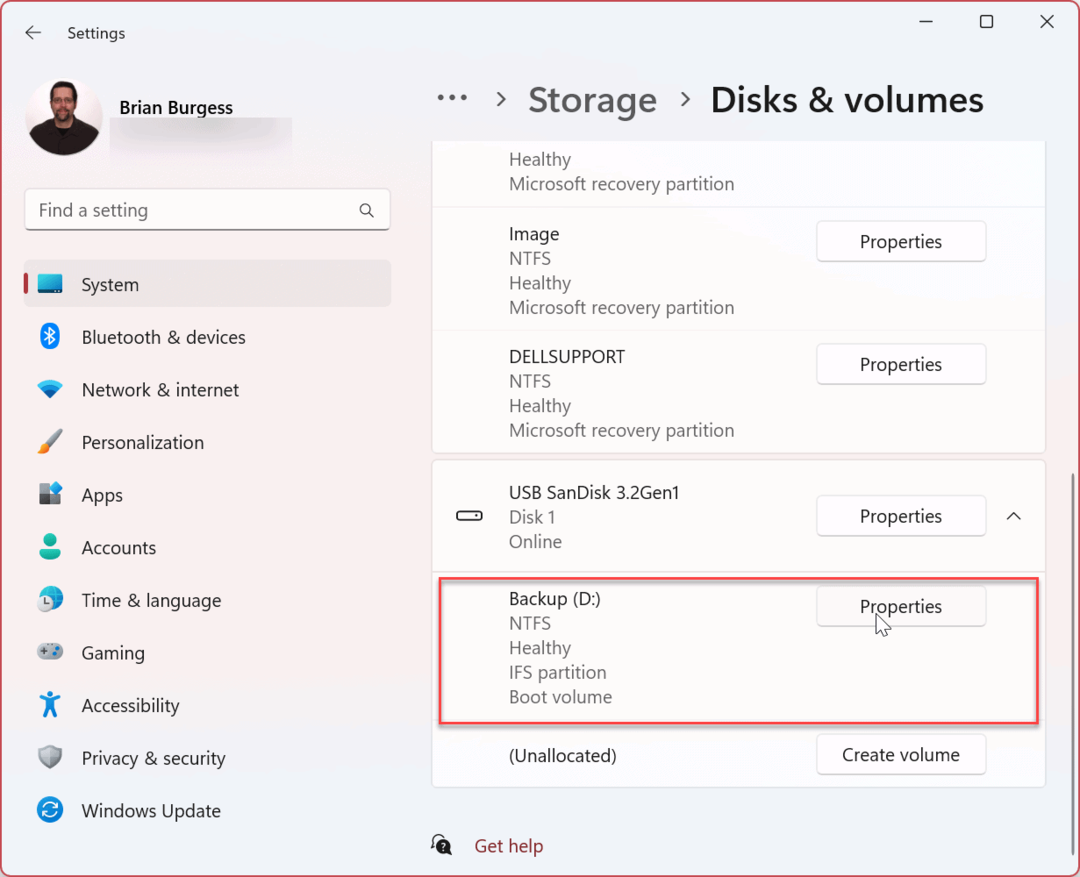
- انقر على تغيير حرف محرك زر.
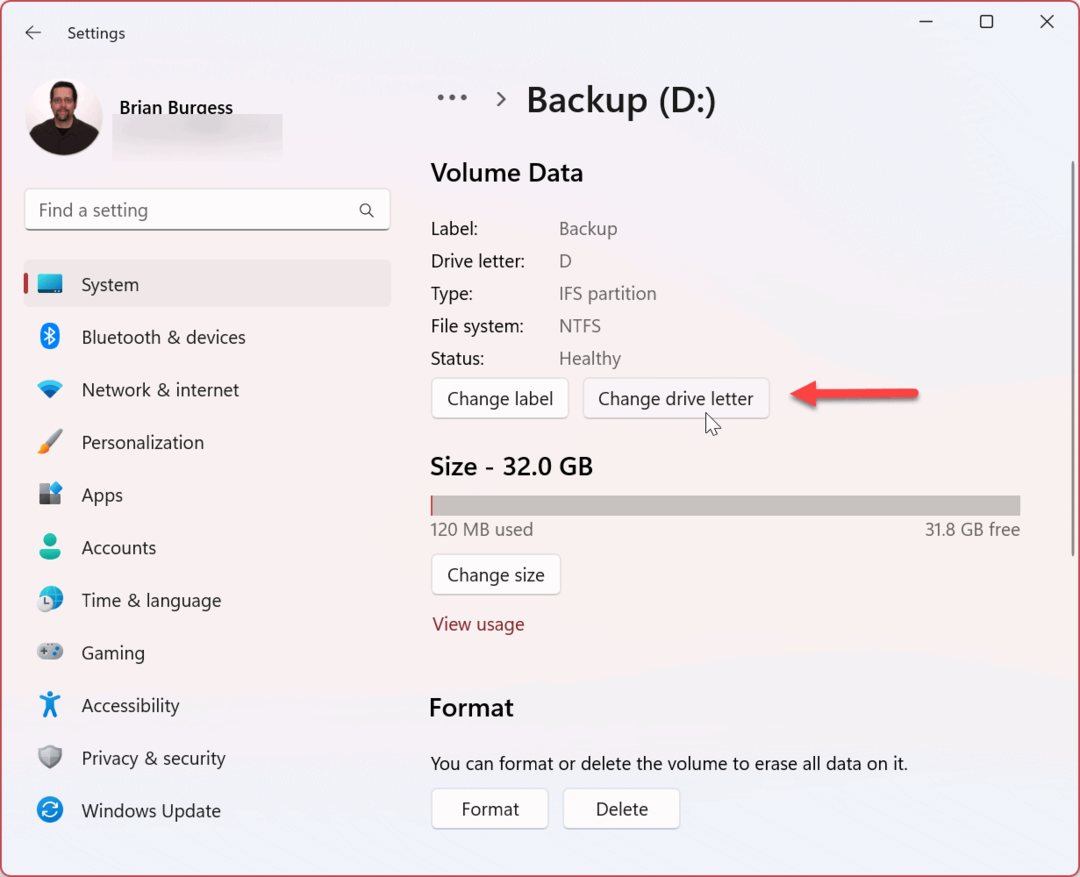
- قم بتغيير حرف محرك الأقراص إلى لا أحد الخيار من القائمة المنسدلة وانقر فوق نعم.
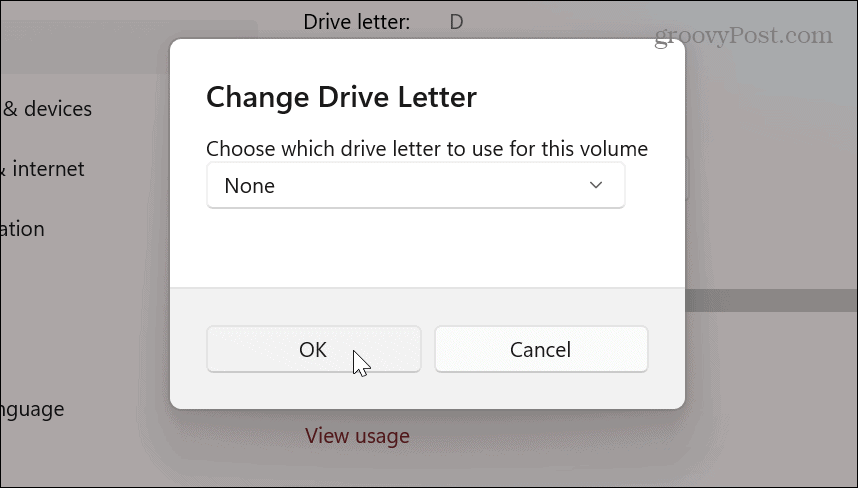
كيفية إزالة حرف محرك أقراص على نظام التشغيل Windows 11 باستخدام إدارة الأقراص
إذا كنت لا تريد استخدام الإعدادات لإزالة حرف محرك أقراص ، فيمكنك استخدام الأداة المساعدة المألوفة لإدارة الأقراص بدلاً من ذلك.
لإزالة حرف محرك أقراص باستخدام إدارة الأقراص:
- افتح ال قائمة البدأ.
- يكتب إدارة القرص وانقر إنشاء وتهيئة أقسام القرص الصلب تحت افضل مباراة.
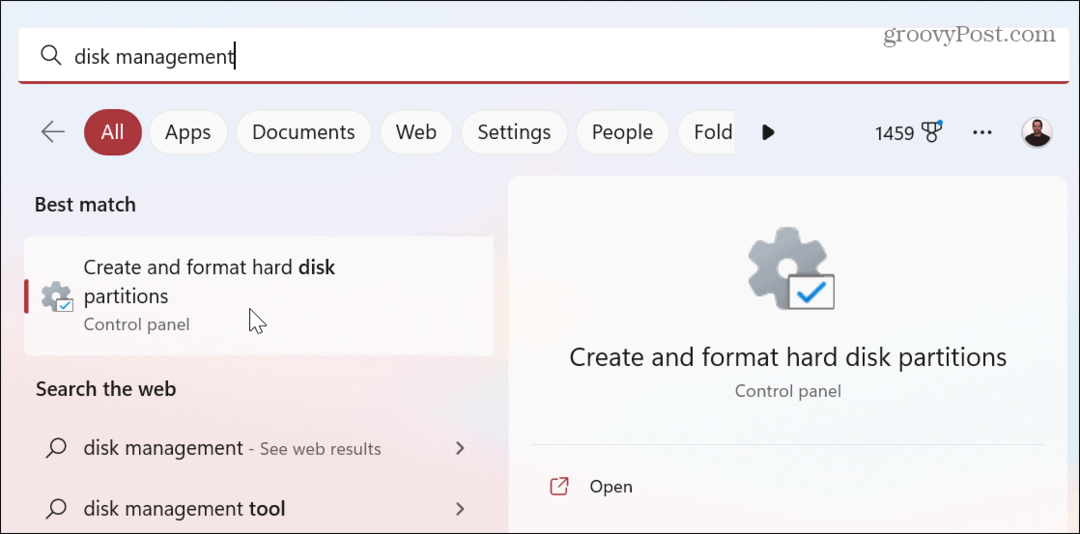
- انقر بزر الماوس الأيمن فوق وحدة التخزين التي تريد إزالة الحرف بها وحددها تغيير حرف محرك الأقراص والمسارات من القائمة.
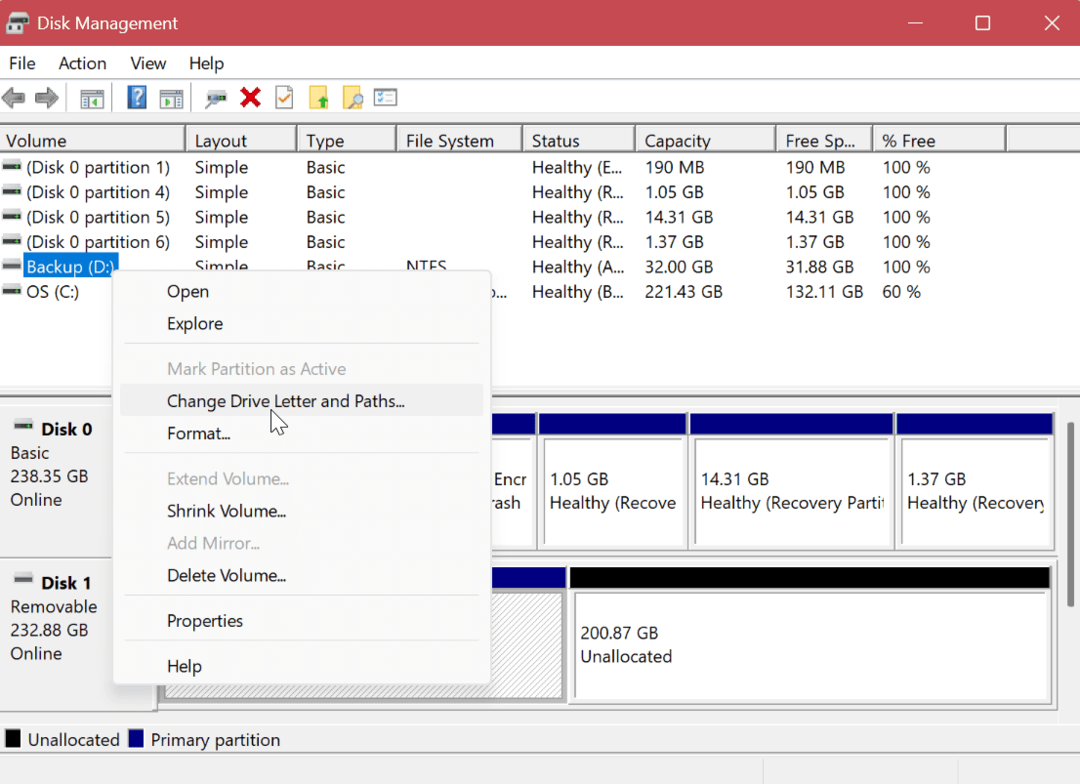
- حدد حرف محرك الأقراص وانقر فوق يزيل زر.
- انقر نعم في رسالة التحقق.
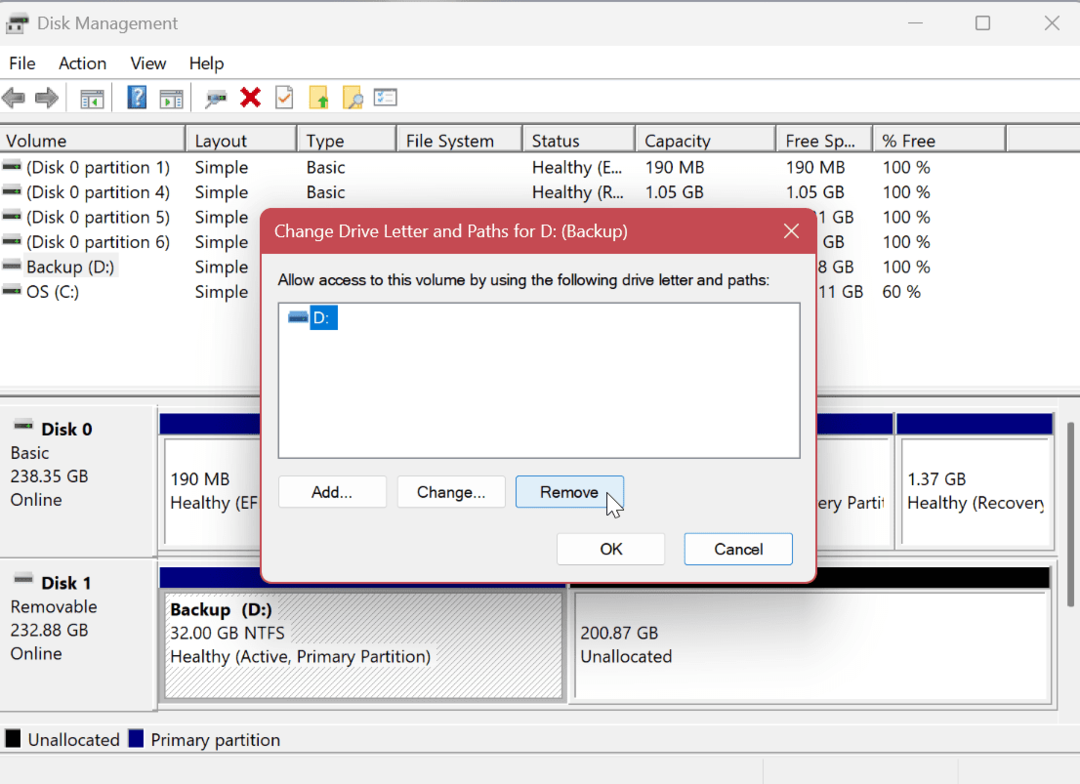
كيفية استخدام Windows PowerShell لإزالة حرف محرك أقراص
إذا كنت تفضل إدارة نظامك عبر أوامر المحطة الطرفية ، فيمكنك استخدام PowerShell لإزالة حرف محرك أقراص.
لإزالة حرف محرك الأقراص على Windows 11 باستخدام PowerShell:
- اضغط على مفتاح Windows لفتح قائمة ابدأ.
- يكتب بوويرشيل وانقر فوق تشغيل كمسؤول الخيار على الجانب الأيمن.
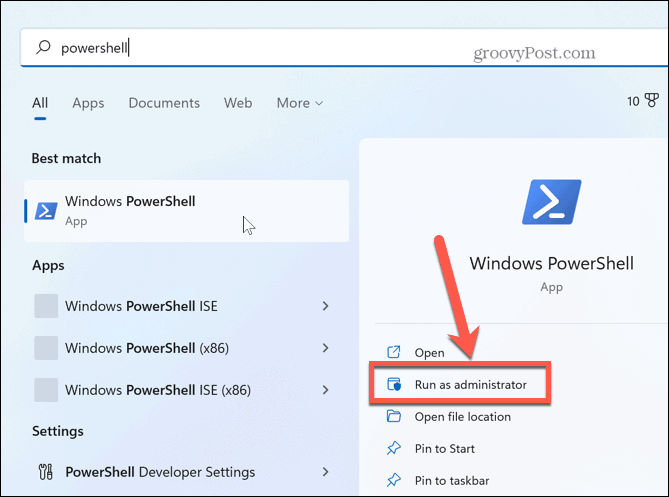
- اكتب الأمر التالي لتعريف القرص الصلب.
احصل على القرص
- بعد ذلك ، أدخل الأمر التالي لتحديد القسم لإزالة حرف محرك الأقراص.
الحصول على القرص 1 | الحصول على التقسيم
ملحوظة: قم بتغيير الرقم في الأمر برقم القرص الذي تريد إزالة الحرف منه.
- أدخل الأمر التالي لتغيير رقم القرص والقسم الذي يحتوي على محرك الأقراص الذي حصلت عليه من أمر Get-Disk.
إزالة-PartitionAccessPath -DiskNumber 1 -PartitionNumber 1 -Accesspath D:
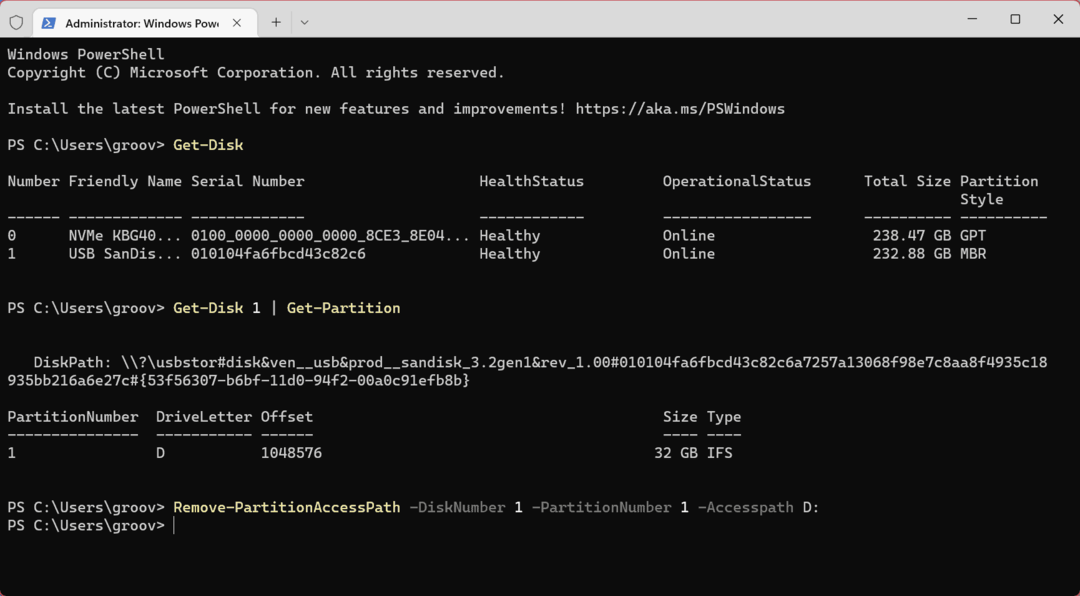
بعد تشغيل الأمر النهائي ، يزيل PowerShell الحرف من محرك الأقراص الذي حددته ويجعله غير ممكن الوصول إليه.
إدارة محركات الأقراص على Windows 11
إذا كنت بحاجة إلى إخفاء محرك أقراص على جهاز الكمبيوتر الخاص بك أو إخفائه لأسباب أخرى ، فيمكنك إزالة حرف محرك أقراص على نظام التشغيل Windows 11 باستخدام أحد الخيارات الموضحة أعلاه. وأثناء عملك في مهام القيادة ، قد تحتاج إلى ذلك تغيير حرف محرك الأقراص أيضاً. وللحصول على مساعدة إضافية ، اقرأ عنها ست طرق لفتح إدارة الأقراص على Windows 11.
هناك أدوات أخرى يمكنك استخدامها على Windows 11 لإدارة محركات الأقراص الخاصة بك. على سبيل المثال ، قد تحتاج إلى إخلاء بعض المساحة على جهازك بواسطة الحد من المساحة التي تستخدمها سلة المحذوفات. إذا كنت تريد التأكد من توفر مساحة أكبر لمحركات الأقراص المحلية ، فسيمنحك Windows 11 توصيات التنظيف.
ميزة أخرى مفيدة لتحرير مساحة القرص على Windows 11 هي بواسطة باستخدام أداة Storage Sense. مصدر إزعاج آخر للقرص قد تواجهه هو عندما يعرض مدير المهام استخدام القرص بنسبة 100٪. إذا واجهت ذلك على جهاز الكمبيوتر الخاص بك ، فتعرف على كيفية القيام بذلك قم بتعطيل Superfetch على نظام التشغيل Windows 11.
كيفية البحث عن مفتاح منتج Windows 11 الخاص بك
إذا كنت بحاجة إلى نقل مفتاح منتج Windows 11 الخاص بك أو كنت بحاجة إليه فقط لإجراء تثبيت نظيف لنظام التشغيل ، ...
كيفية مسح Google Chrome Cache وملفات تعريف الارتباط وسجل التصفح
يقوم Chrome بعمل ممتاز في تخزين محفوظات الاستعراض وذاكرة التخزين المؤقت وملفات تعريف الارتباط لتحسين أداء متصفحك عبر الإنترنت. كيف ...