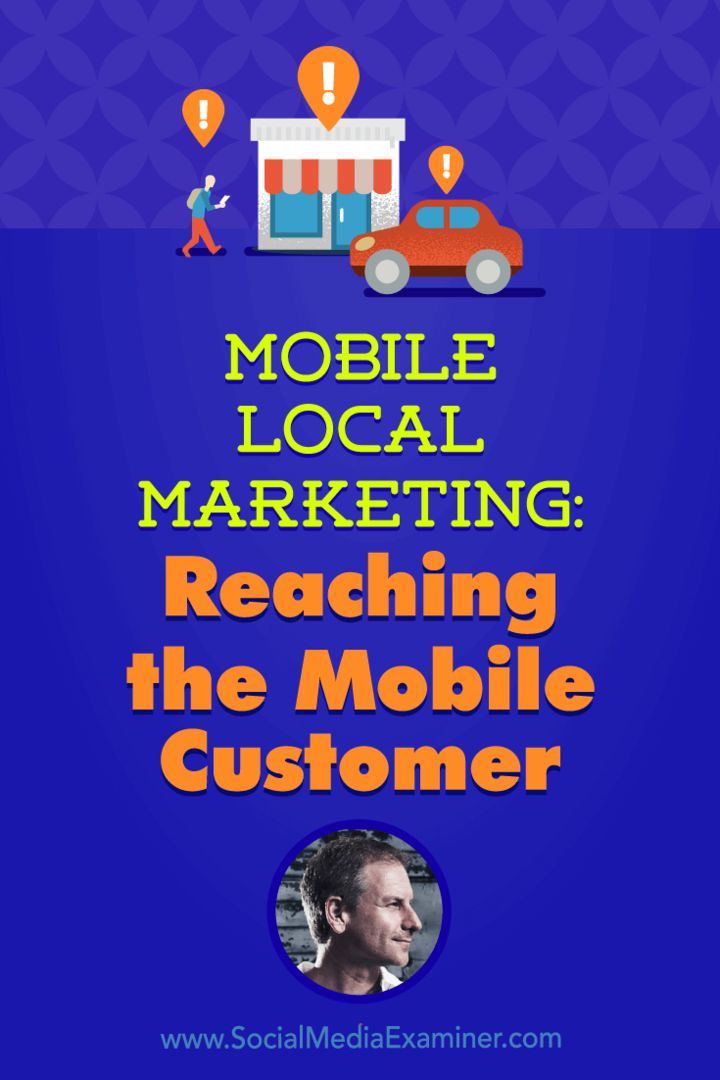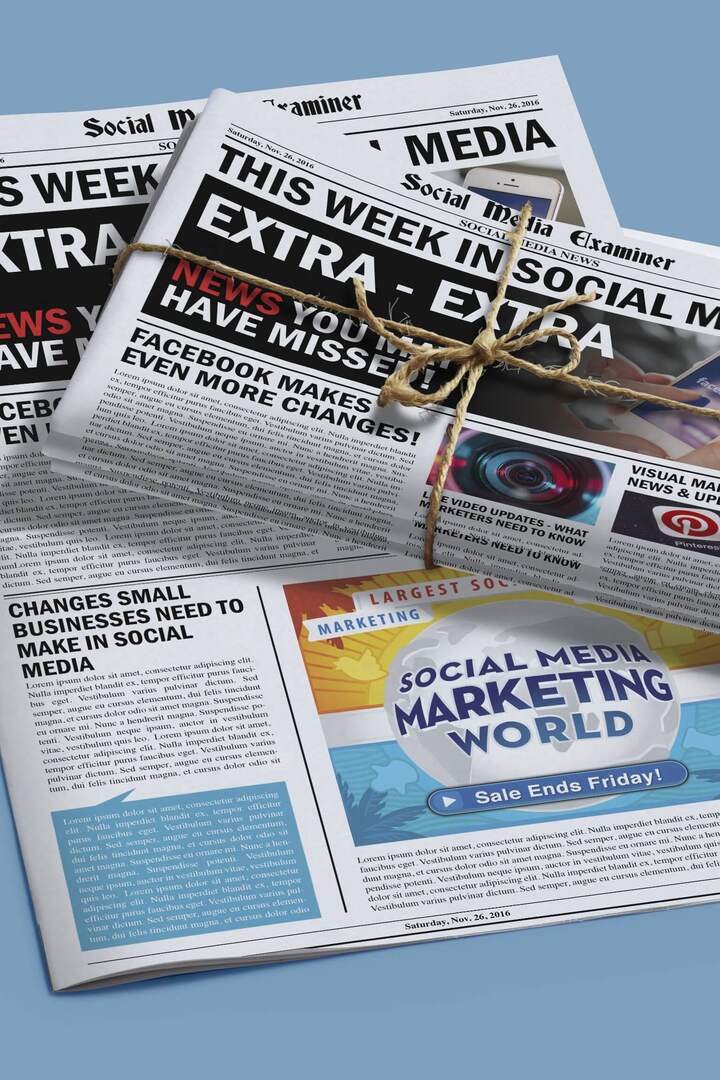كيفية تغيير عارض PDF الافتراضي على Windows 11
مايكروسوفت نظام التشغيل Windows 11 بطل / / April 04, 2023

آخر تحديث في

عند تغيير متصفح الويب الافتراضي الخاص بك على نظام التشغيل Windows 11 ، ستظل ملفات PDF مفتوحة في Edge. تعرف على كيفية تغيير عارض PDF الافتراضي باستخدام هذا الدليل.
في Windows 11 ، يكون عارض PDF الافتراضي هو Microsoft Edge. ومع ذلك ، قد لا تلاحظ فرقًا إذا كنت نادرًا ما تحتاج إلى فتح مستندات PDF ، لأن Edge يعمل بشكل جيد مع ملفات PDF العرضية.
ومع ذلك ، إذا كنت قادمًا من إصدار سابق من Windows حيث استخدمت متصفحًا أو أداة مساعدة مختلفة كعارض لملفات PDF ، فيمكنك تغييره في تطبيق الإعدادات.
إذا كنت لا تريد أن يكون عارض PDF الافتراضي لديك هو Microsoft Edge ، فيمكنك تعيين Chrome أو Firefox أو أداة PDF أخرى كتطبيق افتراضي بدلاً من ذلك. إليك الطريقة.
كيفية تغيير عارض PDF الافتراضي على Windows 11
تغيير المتصفح الافتراضي على Windows 11 لا يغير Microsoft Edge باعتباره عارض PDF الافتراضي. لحسن الحظ ، يمكنك تغيير عارض PDF الافتراضي إلى Chrome أو Firefox أو تطبيق PDF آخر.
لتغيير عارض PDF الافتراضي في Windows 11:
- اضغط على مفتاح Windows وفتح إعدادات من قائمة ابدأ.
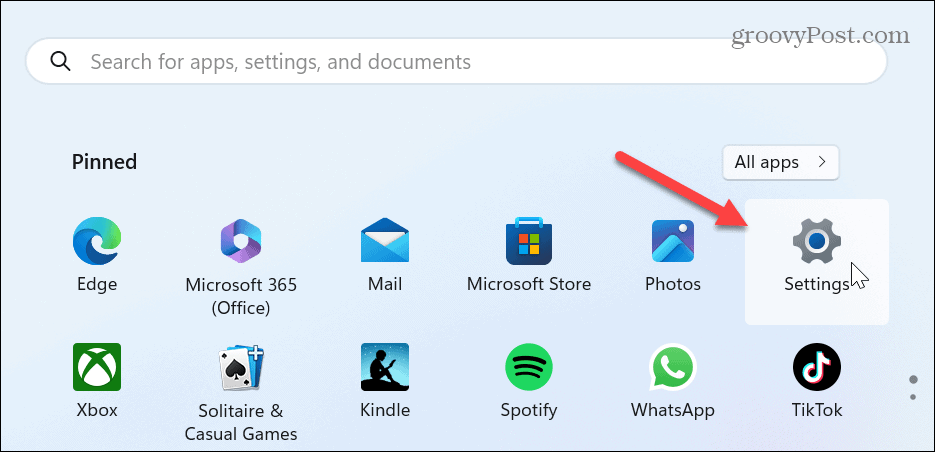
- يختار تطبيقات من العمود على اليسار وانقر التطبيقات الافتراضية من القائمة على اليمين.
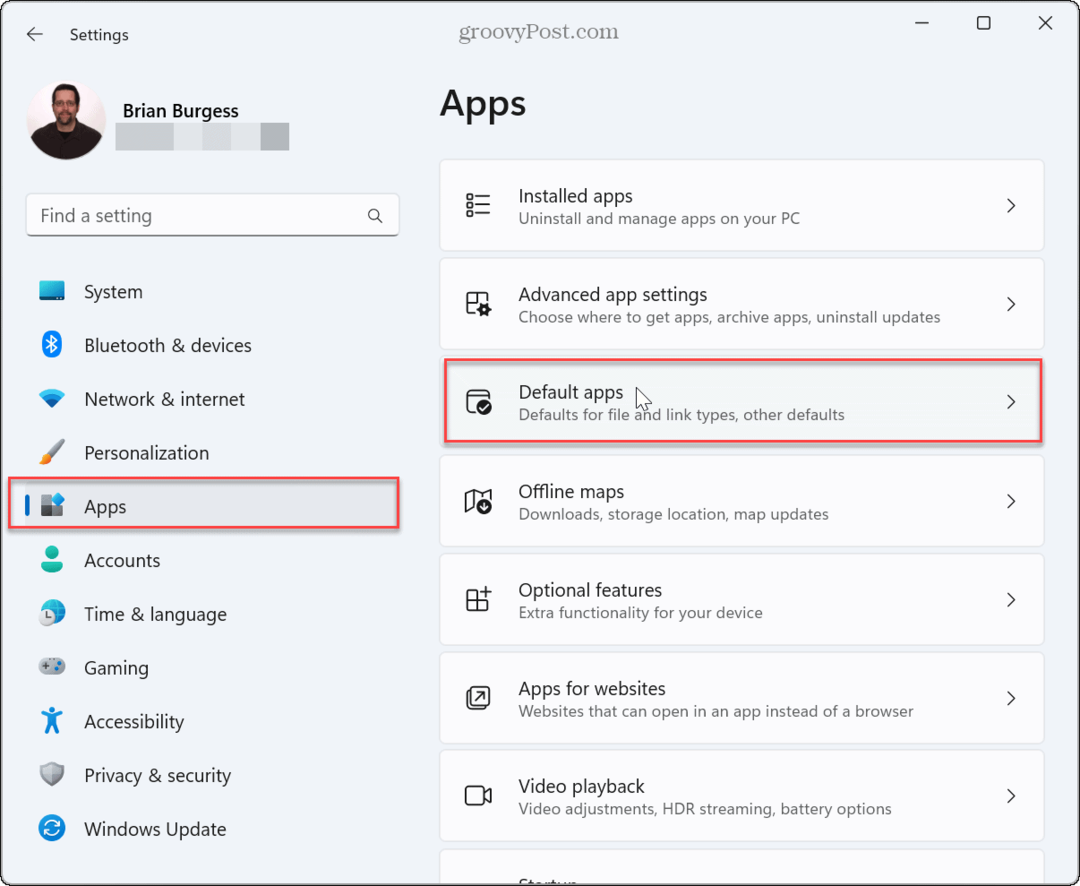
- يكتب .بي دي إف في حقل البحث في الأعلى.
- انقر فوق عارض PDF الافتراضي ، والذي يجب أن يكون مايكروسوفت إيدج.
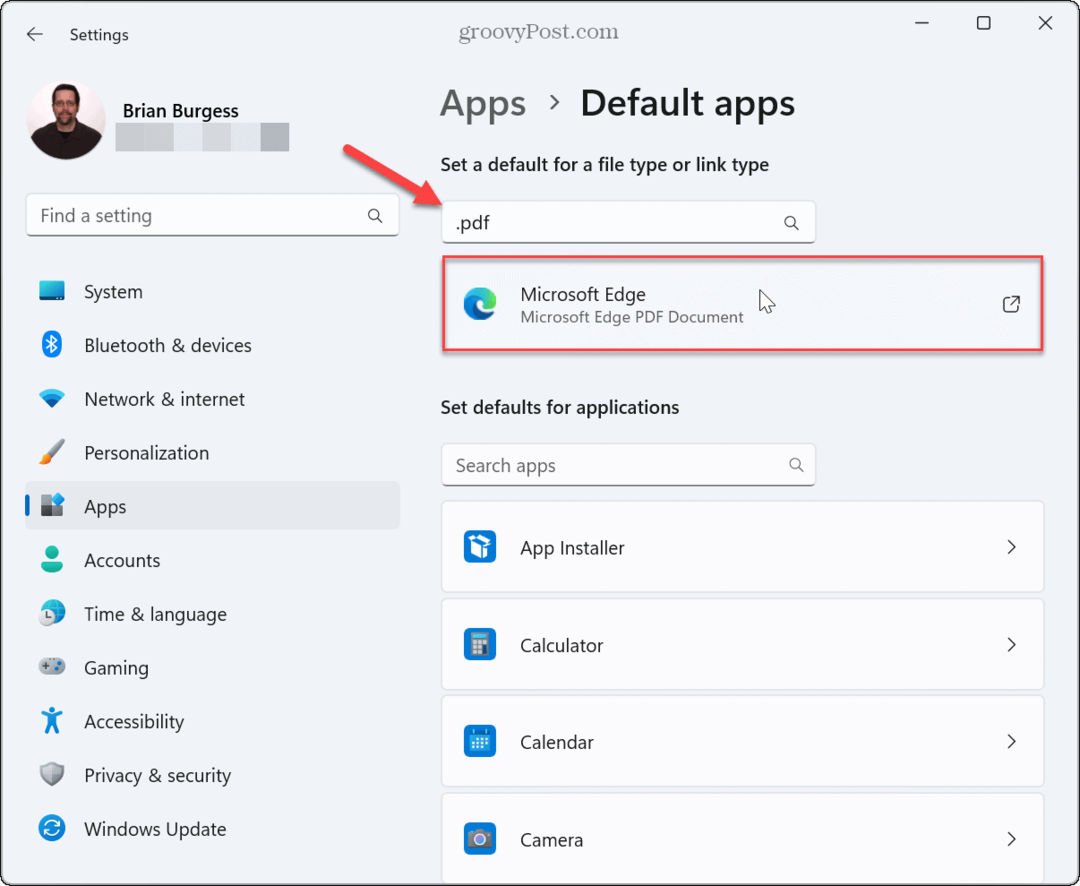
- سيعرض Windows رسالة تشير إلى أنه يريدك أن تستمر في استخدام Edge. انقر على التبديل على أي حال زر.
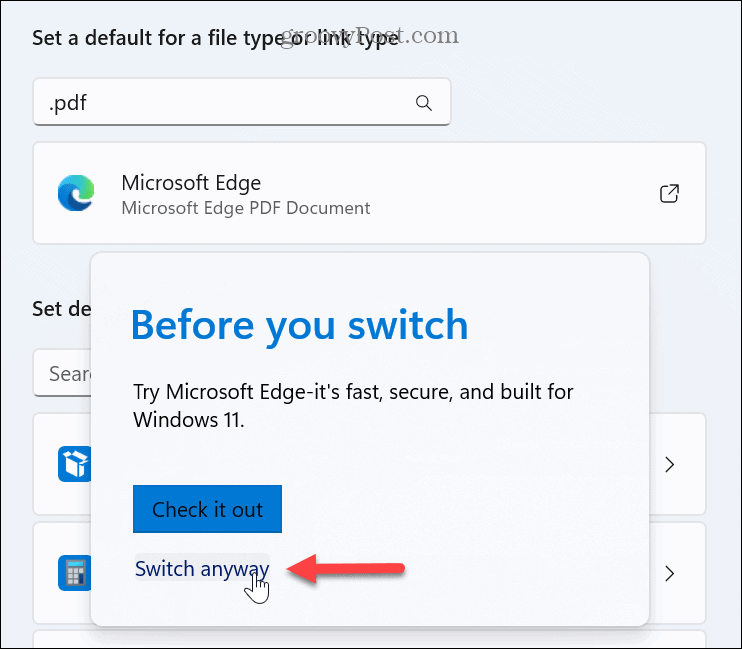
- حدد التطبيق الذي تريد استخدامه كعارض افتراضي لملفات PDF من الخيارات وانقر فوق الوضع الإفتراضي زر.
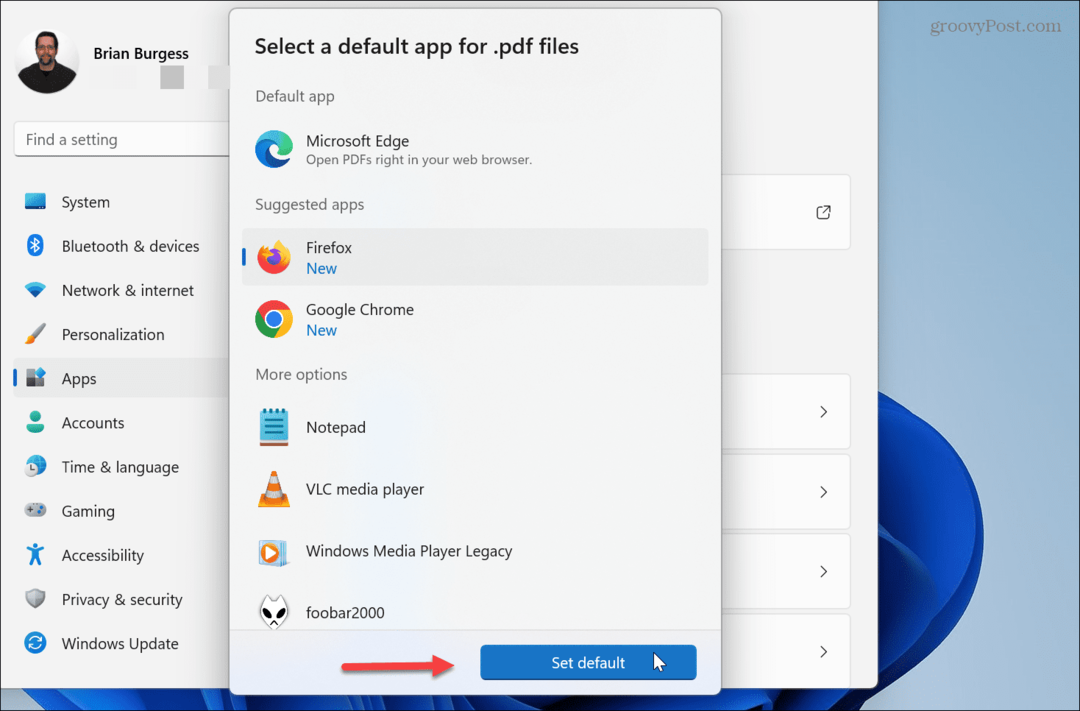
الخطوات التالية
بعد اتباع الخطوات المذكورة أعلاه ، سيفتح Windows 11 ملفات PDF الخاصة بك في المتصفح أو التطبيق الذي قمت بتعيينه ليكون العارض الافتراضي. تجدر الإشارة إلى أن القائمة ستظهر في المرة الأولى التي تفتح فيها ملف PDF ، بحيث يمكنك تحديد التطبيق الافتراضي الذي تريد استخدامه لفتحها.
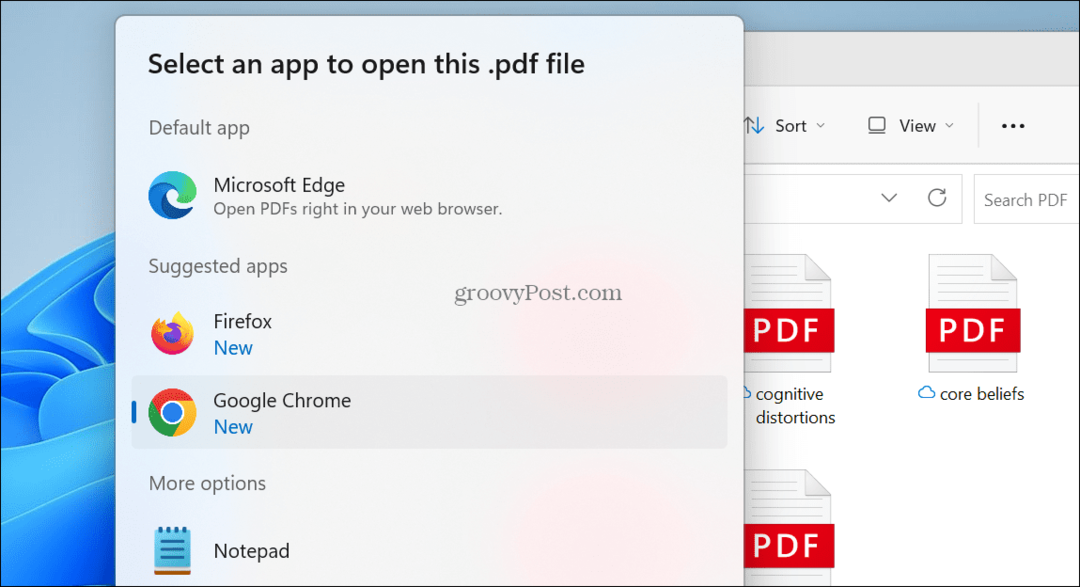
ومع ذلك ، إذا فاتك هذا الخيار ، فقد تكون عالقًا مع Edge كمشاهد PDF - على غرار ملف تجربة التطبيق على Android. لذلك ، سيسمح لك استخدام الخطوات المذكورة أعلاه بتعيين العارض الذي تريد استخدامه بشكل دائم.
أيضًا ، يمكنك النقر بزر الماوس الأيمن فوق ملف PDF واختيار مفتوحة مع، وحدد المتصفح أو التطبيق الذي تريد استخدامه.
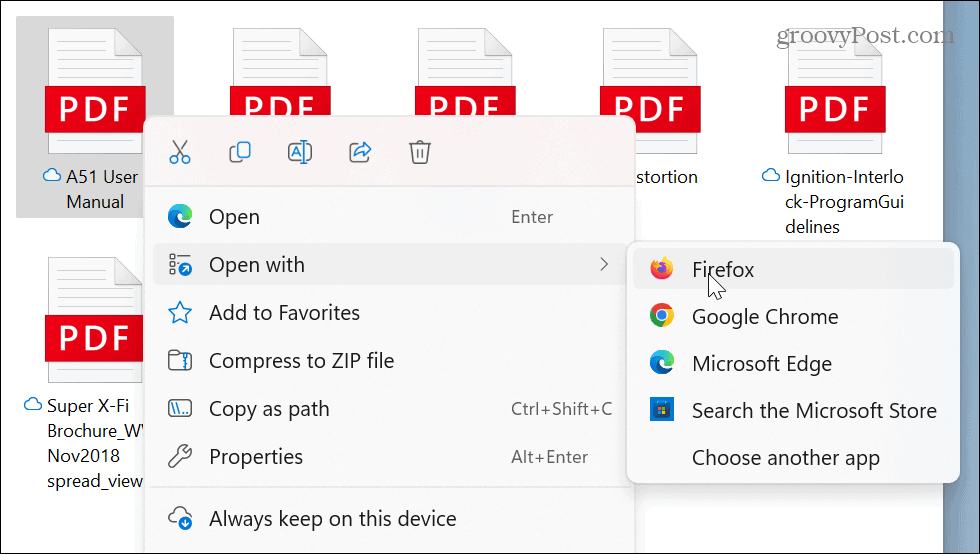
إذا كنت لا تزال تبحث عن عارض PDF بديل لم تصنعه Adobe ، فتحقق سومطرة PDF أو برنامج Foxit Reader، وهي مجانية ومتاحة على nitite.com.
إدارة التطبيقات على Windows 11
إذا مللت من فتح Edge لمستندات PDF الخاصة بك ، فإن تغيير عارض PDF الافتراضي يكون أمرًا سهلاً ، باتباع الخطوات المذكورة أعلاه. سيكون من الرائع أنك لم تكن بحاجة إلى تغيير جميع أنواع الملفات عند تعيين المتصفح الافتراضي ، ولكن مايكروسوفت تريد التسلل إلى Edge حيثما أمكن ذلك في تجربة Windows 11.
لمزيد من المعلومات حول إدارة التطبيقات على Windows 11 ، تحقق من كيفية ذلك تعطيل تطبيقات الخلفية، أو إذا تجمد أحد التطبيقات ، يمكنك ذلك فرض إغلاق التطبيقات غير المستجيبة. بالإضافة إلى ذلك ، إذا كنت ترغب في تحقيق أوقات تمهيد أسرع ، فتعلم كيفية تعطيل تطبيقات بدء التشغيل على Windows 11.
قد تكون مهتمًا أيضًا بالتثبيت تطبيقات Android على Windows 11 أو التثبيت نظام Windows الفرعي لنظام التشغيل Linux وتشغيل توزيعات وبرامج Linux على Windows 11.
كيفية البحث عن مفتاح منتج Windows 11 الخاص بك
إذا كنت بحاجة إلى نقل مفتاح منتج Windows 11 الخاص بك أو كنت بحاجة إليه فقط لإجراء تثبيت نظيف لنظام التشغيل ، ...