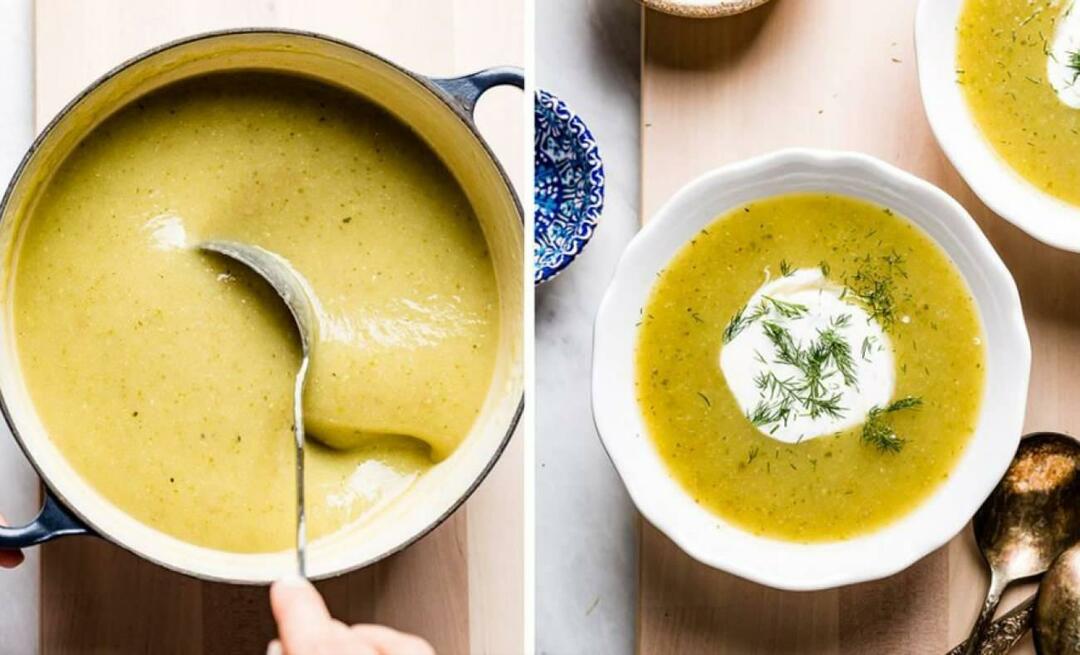كيفية إزالة الزوايا الدائرية في Windows 11
نظام التشغيل Windows 11 بطل / / May 05, 2023

آخر تحديث في
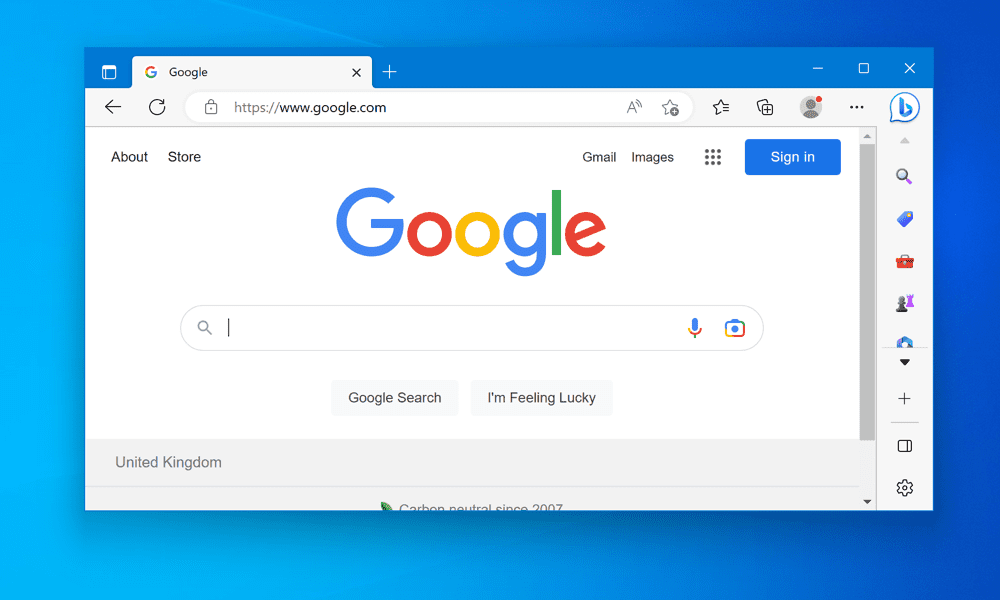
أحد التعديلات السهلة على واجهة مستخدم Windows 11 هو إزالة الزوايا المستديرة. يوضح هذا الدليل كيفية القيام بذلك.
يتميز Windows 11 بأسلوب جديد للواجهة مع زوايا مستديرة لجميع النوافذ والقوائم. يعجب البعض بهذا التغيير لأنه يعطي نظام التشغيل مظهرًا عصريًا وأنيقًا. ومع ذلك ، يفضل البعض الآخر الزوايا الحادة والمربعة لنظام التشغيل Windows 10 ، لأنهم يشعرون بمزيد من التناسق والاحترافية.
إذا كنت تنتمي إلى المجموعة الأخيرة ، فقد تتساءل عن كيفية إزالة الزوايا الدائرية في Windows 11. على الرغم من عدم وجود طريقة مضمنة للقيام بذلك ، يمكنك استخدام أدوات الجهات الخارجية أو تغيير في سجل Windows لتحقيق ذلك بدلاً من ذلك.
سنشرح أدناه كيفية استعادة الزوايا المربعة على جهاز الكمبيوتر الذي يعمل بنظام Windows 11.
لماذا يجب عليك إزالة الزوايا الدائرية من Windows 11؟
الزوايا المستديرة ليست مجرد تغيير تجميلي في Windows 11. إذا كنت تستخدم جهاز كمبيوتر منخفض الطاقة ، فيمكن أن تؤثر أيضًا على وظائف نظام التشغيل وسهولة استخدامه. فيما يلي بعض الأسباب التي قد تجعلك ترغب في إزالة الزوايا الدائرية في Windows 11:
- الزوايا الدائرية تضيع مساحة الشاشة. تنشئ المنحنيات فجوات بين حدود النافذة وحواف الشاشة ، مما يقلل المساحة المتاحة لعرض المحتوى. قد يكون هذا مزعجًا إذا كان لديك شاشة صغيرة أو منخفضة الدقة أو تستخدم نوافذ متعددة جنبًا إلى جنب.
- الزوايا الدائرية تجعل لقطات الشاشة أكثر صعوبة. إذا كنت تريد التقاط نافذة أو قائمة بأركان مستديرة ، فسيتعين عليك قص المنحنيات يدويًا أو استخدام أداة خارجية للقيام بذلك نيابة عنك. خلاف ذلك ، ستكون لديك مسافات بيضاء أو سوداء قبيحة حول لقطة الشاشة.
- الزوايا الدائرية غير متسقة. لا تحتوي جميع النوافذ والقوائم في Windows 11 على زوايا مستديرة. لا تزال بعض التطبيقات القديمة ومكونات النظام تستخدم زوايا مربعة ، مما يؤدي إلى عدم تطابق بصري. على سبيل المثال ، تحتوي نافذة File Explorer على زوايا مستديرة ، لكن قائمة السياق الأقدم بها زوايا مربعة.
- الزوايا الدائرية ليست أسلوبك. هذا سبب شخصي ، لكنه لا يزال صالحًا. قد تفضل شكل ومظهر الزوايا المربعة على الزوايا الدائرية ، خاصة إذا كنت معتادًا على Windows 10 أو الإصدارات الأقدم من Windows. قد تجد أيضًا الزوايا الدائرية مشابهة جدًا لنظام التشغيل macOS أو أنظمة التشغيل الأخرى التي تستخدمها.
كيفية إزالة الزوايا الدائرية في Windows 11 باستخدام أداة الطرف الثالث
أسهل طريقة لإزالة الزوايا المستديرة في Windows 11 هي استخدام أداة مجانية تسمى Win11 تعطيل أو استعادة RoundedCorners. تقوم هذه الأداة بتصحيح ملفين من ملفات النظام (ملف uDWM.dll و uDWM.pdb) المسؤولة عن رسم إطارات النوافذ في Windows 11.
هذه الأداة بسيطة وسريعة الاستخدام. لست بحاجة إلى تعديل إعدادات السجل أو تعطيل أي ميزات لاستخدامه. إنه يعمل على معظم النوافذ والقوائم ، باستثناء قائمة "ابدأ" وبعض التطبيقات الحديثة التي تستخدم محرك العرض الخاص بها.
ومع ذلك ، سوف تحتاج إلى تعديل ملفات النظام حتى تعمل هذه الأداة. قد يتسبب ذلك في حدوث مشكلات في التوافق مع التحديثات المستقبلية أو برامج الأمان. يتطلب أيضًا امتيازات المسؤول والوصول إلى الإنترنت للعمل.
هناك أيضًا احتمال ألا تعمل هذه الأداة على بعض إصدارات Windows 11 (مثل Windows 11 Education). قبل أن تبدأ ، ننصحك بشدة بذلك إنشاء نقطة استعادة نظام جديدة أو إجراء نسخ احتياطي كامل للنظام. سيسمح لك هذا بالتراجع عن التغييرات إذا واجهت أي مشاكل لاحقًا.
لإزالة الزوايا الدائرية على Windows 11 باستخدام أدوات الطرف الثالث:
- قم بتنزيل أحدث إصدار من Win11 تعطيل أو استعادة RoundedCorners أداة من صفحة جيثب.
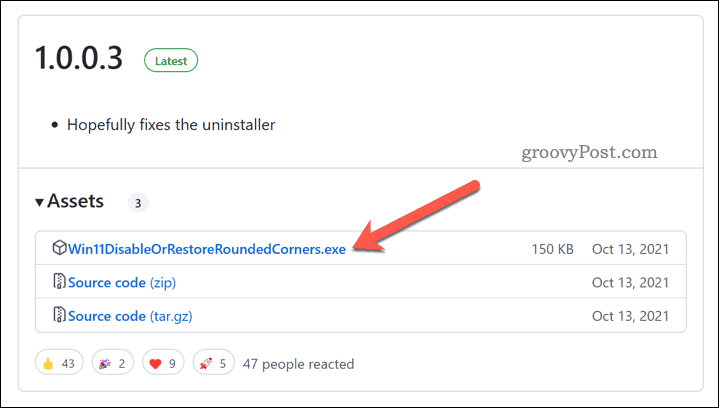
- بمجرد تنزيل الملف ، انقر بزر الماوس الأيمن على الملف القابل للتنفيذ (Win11DisableOrRestoreRoundedCorners.exe) واختر تشغيل كمسؤول.
- انتظر بضع ثوانٍ حتى تقوم الأداة بتصحيح ملفات النظام وإعادة تشغيل ملف مدير نافذة سطح المكتب خدمة.
- بعد اكتمال هذه العملية ، يجب أن ترى زوايا مربعة في جميع النوافذ والقوائم في Windows 11.
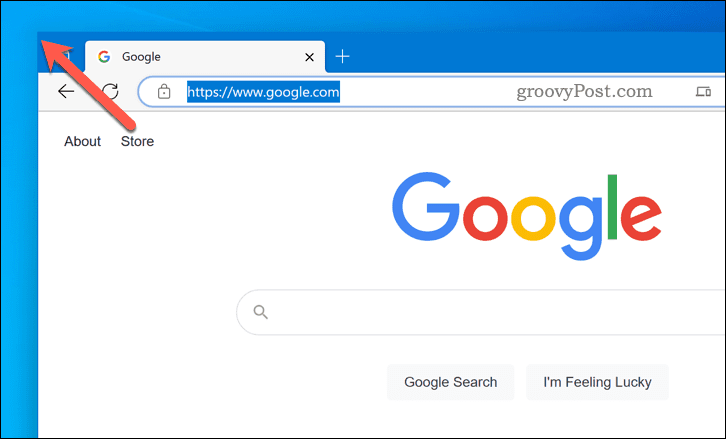
هل تريد استعادة الزوايا الدائرية؟ أعد تشغيل التطبيق — يجب أن يزيل التغييرات التي أجراها. إذا لم يحدث ذلك ، يجب عليك استعادة جهاز الكمبيوتر باستخدام نسخة احتياطية أو ملف استعادة بدلاً من ذلك.
كيفية إزالة الزوايا الدائرية في Windows 11 باستخدام محرر التسجيل
هناك طريقة أخرى لإزالة الزوايا الدائرية في Windows 11 وهي استخدام ملحق محرر التسجيل. تنشئ هذه الطريقة قيمة تسجيل جديدة تعطل تسريع رسومات الأجهزة لإطارات النوافذ. سيؤدي ذلك إلى عودة Windows 11 إلى عرض البرامج الأقدم ، والذي يستخدم زوايا مربعة بدلاً من الزوايا الدائرية.
تكمن فائدة هذه الطريقة في أنها يجب أن تعمل على جميع إصدارات وإصدارات Windows 11. ومع ذلك ، فإن تعطيل تسريع رسومات الأجهزة لإطارات النوافذ يمكن أن يؤثر على أداء النظام أو جودة الصورة. قد تلاحظ بعض التأخير أو الخفقان عند تحريك النوافذ أو تغيير حجمها.
يتضمن أيضًا تحرير السجل ، والذي لا يجب على المبتدئين محاولة القيام به. قبل ان تبدأ، إنشاء نقطة استعادة نظام جديدة وتأكد من أن لديك ملف أحدث نسخة احتياطية للنظام بالكامل.
لاستخدام محرر التسجيل لإزالة الزوايا الدائرية في Windows 11:
- انقر بزر الماوس الأيمن فوق قائمة ابدأ وحدد يجري لفتح مربع أمر التشغيل. بدلاً من ذلك ، اضغط على مفتاح Windows + R. على لوحة المفاتيح الخاصة بك.
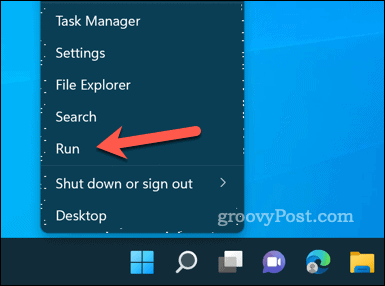
- في يجري, يكتب:رجديت وانقر نعم لتشغيل محرر التسجيل.
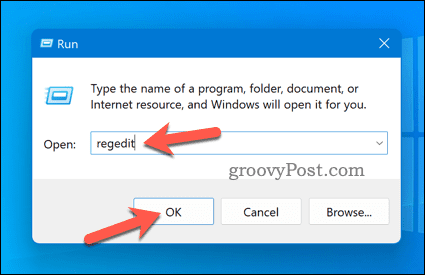
- انتقل إلى المفتاح التالي باستخدام شريط التنقل أو شجرة التسجيل في ملف محرر التسجيل نافذة او شباك: الكمبيوتر \ HKEY_CURRENT_USER \ البرمجيات \ مايكروسوفت \ ويندوز \ DWM.
- انقر بزر الماوس الأيمن فوق أي مساحة فارغة على اليمين وحدد قيمة جديدة> DWORD (32 بت).
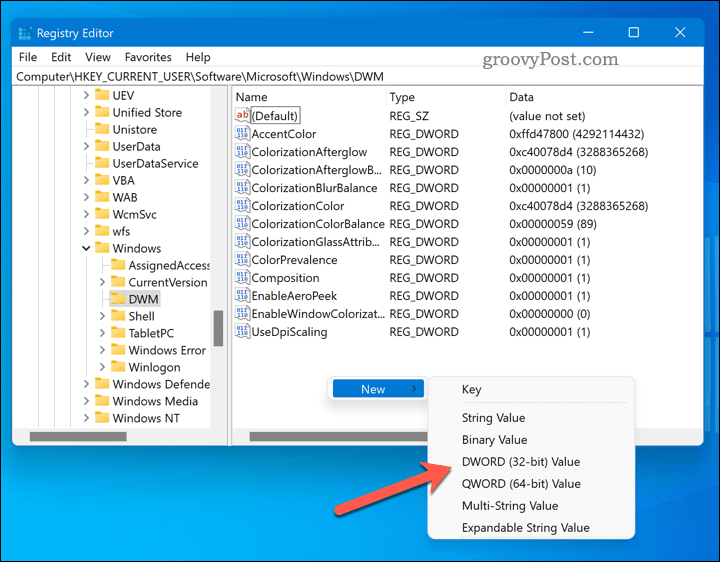
- اسم القيمة الجديدة UseWindowFrameStagingBuffer وحدد بيانات القيمة ل 0. انقر نعم.
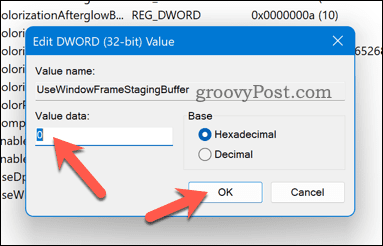
- أعد تشغيل الكمبيوتر أو سجّل الخروج ثم سجّل الدخول مرة أخرى لتطبيق التغييرات. يجب أن ترى زوايا مربعة في جميع النوافذ والقوائم في Windows 11.
إذا كنت ترغب في استعادة الزوايا الدائرية في Windows 11 ، فكرر هذه الخطوات واحذف ملف UseWindowFrameStagingBuffer قيمة من السجل الخاص بك أو تعيين قيمتها إلى 1.
تحسين نظام التشغيل Windows 11
تعد الزوايا المستديرة واحدة من أكثر التغييرات الملحوظة في لغة تصميم Windows 11. إذا لم تعجبك ، يمكنك استخدام إحدى الطرق التي أظهرناها أعلاه لإزالة الزوايا المستديرة من جهاز الكمبيوتر الذي يعمل بنظام Windows 11.
ومع ذلك ، تذكر أن هذه الأساليب ليست رسمية أو مدعومة من قبل Microsoft. قد يتوقفون عن العمل أو يتسببون في مشاكل مع التحديثات المستقبلية أو برامج الأمان. استخدمها على مسؤوليتك الخاصة ، وقم بعمل نسخة احتياطية للنظام الخاص بك قبل إجراء أي تغييرات.
تريد أن تأخذ الأمور إلى أبعد من ذلك؟ أنت تستطيع قم بتثبيت تطبيق تخصيص على Windows 11 لإجراء مزيد من التغييرات على نظامك. إذا كنت تبحث عن تجربة Windows قديمة ، فيمكنك البحث عن استعادة عناصر سطح المكتب القديمة لنظام التشغيل Windows 11.
كيفية البحث عن مفتاح منتج Windows 11 الخاص بك
إذا كنت بحاجة إلى نقل مفتاح منتج Windows 11 الخاص بك أو كنت بحاجة إليه فقط لإجراء تثبيت نظيف لنظام التشغيل ، ...