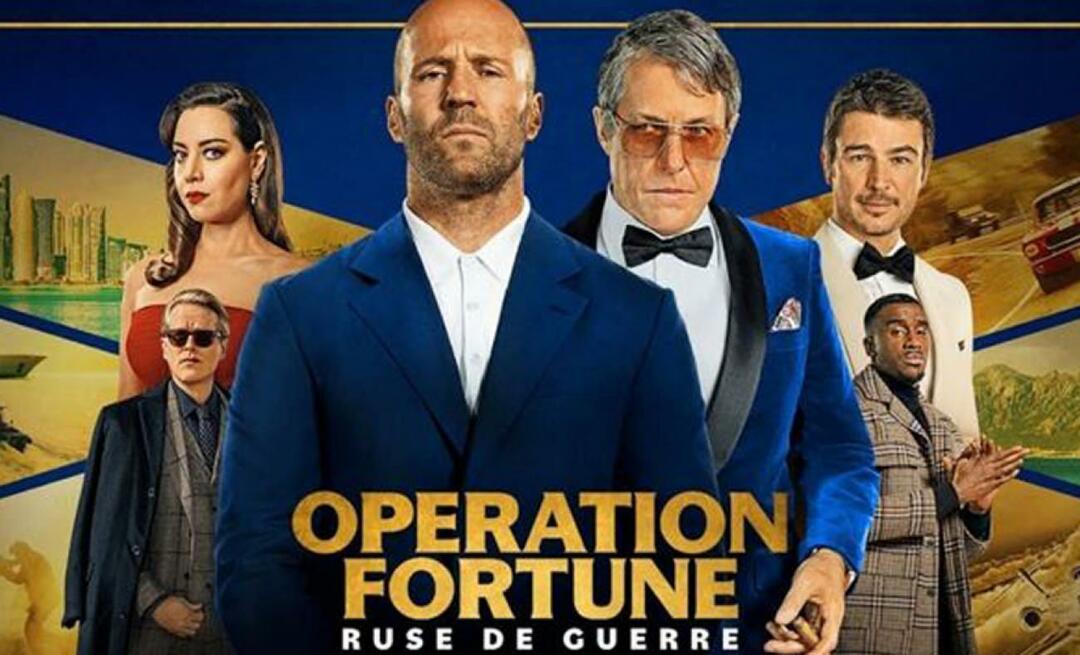كيفية إصلاح عدم توفر خيارات الطاقة على Windows 11
مايكروسوفت نظام التشغيل Windows 11 بطل / / July 20, 2023

نشرت

ستحتاج إلى إصلاح خطأ عدم توفر خيارات الطاقة إذا اختفت الخيارات على جهاز الكمبيوتر الشخصي الذي يعمل بنظام Windows. إليك الطريقة.
إذا كنت تستخدم جهاز كمبيوتر يعمل بنظام Windows 11 ، فأنت بحاجة إلى التعرف على خيارات الطاقة الخاصة به. ومع ذلك ، قد ترى رسالة تفيد بعدم توفر خيارات طاقة. من المحتمل أن تراه عند النقر على زر التشغيل في قائمة ابدأ.
تقرأ الرسالة بأكملها ، "لا توجد خيارات طاقة متاحة حاليًا." عندما تظهر هذه المشكلة المحبطة ، فلن يكون لديك اغلاق او اعادة تشغيل, ينام، أو خيارات السبات متاح.
إذا كنت لا ترى أي خيارات طاقة على Windows 11 ، فسنعرض لك خطوات استكشاف الأخطاء وإصلاحها التي يجب اتباعها في هذا الدليل.
ما الذي يسبب الخطأ "لا توجد حاليًا خيارات طاقة متاحة"؟
قد ترى هذا الخطأ عند الضغط على مفتاح Windows لإطلاق يبدأ القائمة وانقر فوق زر الطاقة. يمكن أن يكون هذا الخطأ بسبب أذونات الحساب غير الكافية أو خطة الطاقة الفاسدة أو مشكلات أخرى متعلقة بنظام التشغيل. قد تكون هناك أيضًا خيارات طاقة مفقودة عند النقر بزر الماوس الأيمن زر البدء.
ستواجه هذا الخطأ أيضًا في ملف
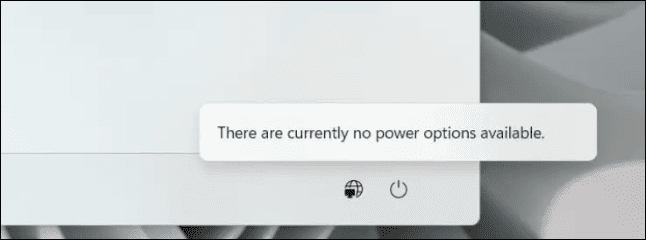
إعادة تعيين خطة الطاقة الحالية إلى الافتراضي
إذا قمت بإجراء إعدادات مخصصة لخطة الطاقة ، فقد يكون هناك خطأ في تكوين شيء ما. يمكنك ذلك بسهولة إعادة تعيين خطة الطاقة الافتراضية من لوحة التحكم أو باستخدام بوويرشيل.
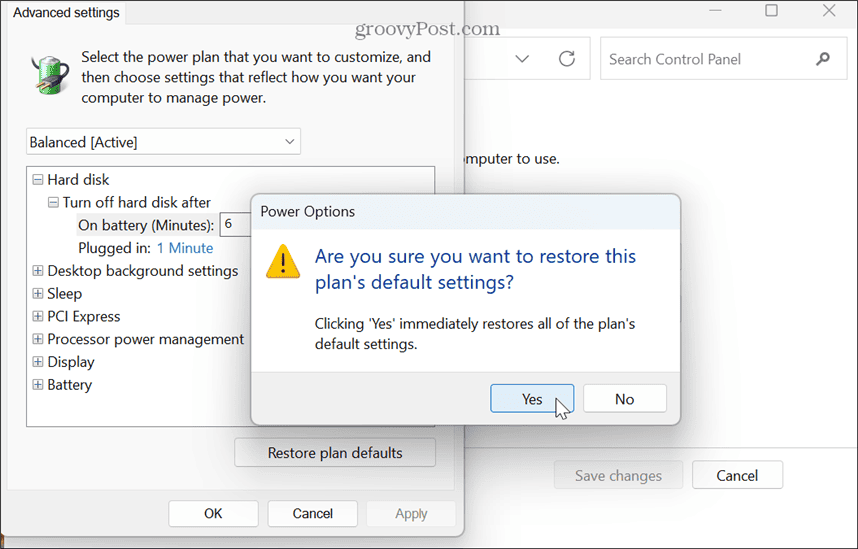
تحقق من إعدادات نهج المجموعة
إذا كنت تعمل نظام التشغيل Windows 11 Proأو Enterprise أو Education ، يمكنك التحقق من إعدادات نهج المجموعة للتأكد من تهيئتها بشكل مناسب.
للتحقق من إعدادات نهج المجموعة على Windows 11:
- يضعط مفتاح Windows + R. لإطلاق تشغيل مربع الحوار.
- يكتب gpedit.msc وانقر نعم أو اضغط يدخل.
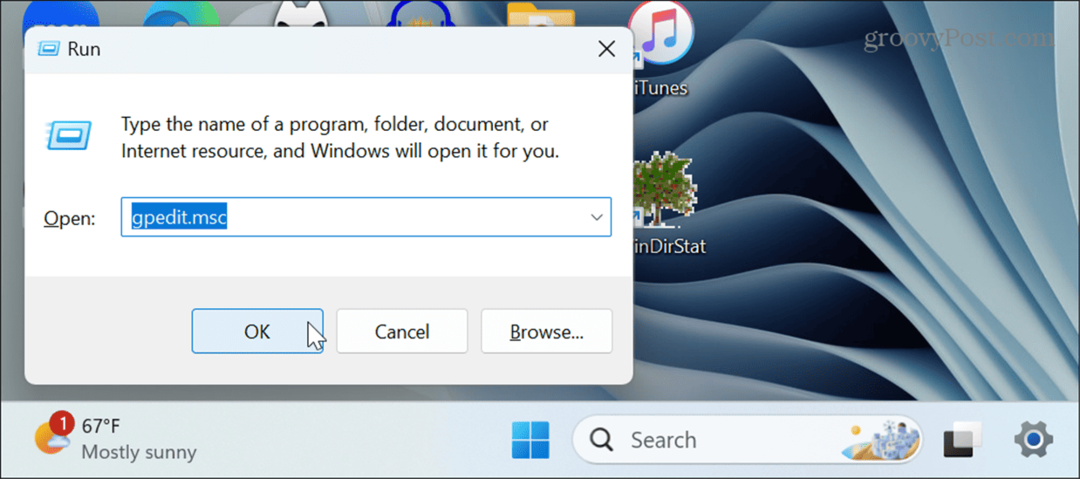
- انتقل إلى الموقع التالي:
تكوين المستخدم> قوالب الإدارة> قائمة ابدأ وشريط المهام
- في اللوحة اليمنى ، ابحث عن ملف قم بإزالة ومنع الوصول إلى أوامر إيقاف التشغيل وإعادة التشغيل والسكون والإسبات سياسة.
- في حالة التمكين ، انقر نقرًا مزدوجًا فوق السياسة وقم بتعيينها على عاجز. إذا تم التعيين على غير مهيأ، يمكنك تركها بمفردها.
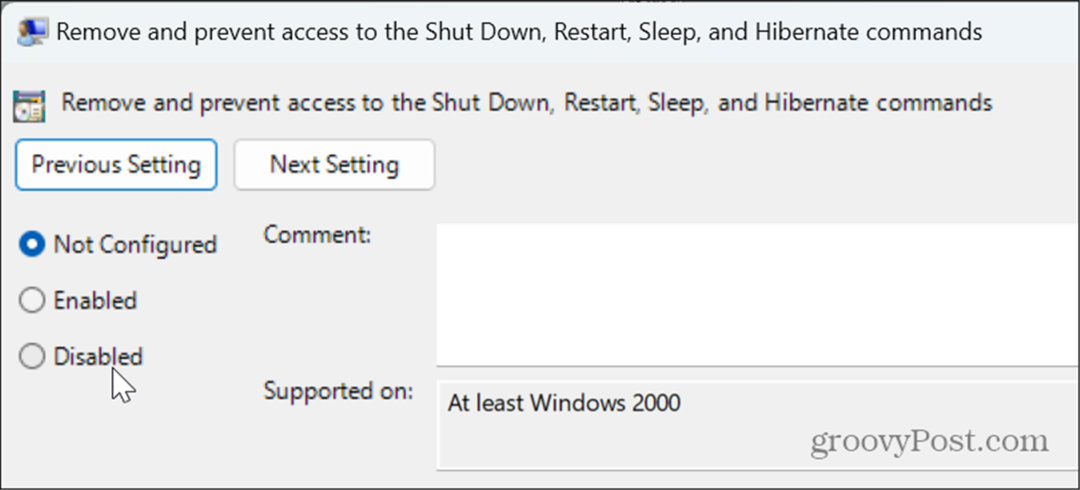
فحص ملفات النظام بحثًا عن أخطاء
إذا كانت هناك ملفات نظام مفقودة أو تالفة ، فقد يتسبب ذلك في حدوث خطأ في الطاقة. ولإصلاح أي خيارات طاقة متاحة ، يمكنك ذلك قم بتشغيل عمليات فحص SFC و DISM لإصلاح أي ملفات نظام Windows مفقودة أو تالفة تلقائيًا.
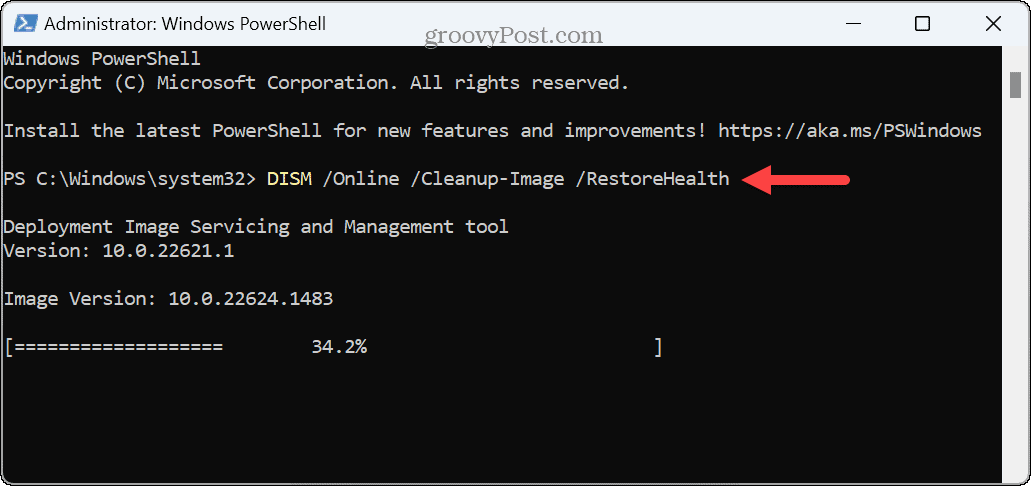
بمجرد اكتمال عمليات الفحص ، أعد تشغيل Windows 11 ومعرفة ما إذا كانت خيارات الطاقة قد عادت ولم يعد يظهر الخطأ.
تحقق من محرر نهج الأمان المحلي
قد يؤدي التهيئة الخاطئة لسياسة الأمان التي تتعامل مع الوصول إلى خيارات الطاقة إلى فقدها. يمكنك استخدام Local Security Policy Editor لإصلاح عدم توفر خيارات طاقة.
لإصلاح قواعد نهج الأمان المحلي:
- اضغط على مفتاح Windows ل قم بتشغيل قائمة ابدأ.
- يكتب CPL واختر لوحة التحكم من أعلى نتيجة.
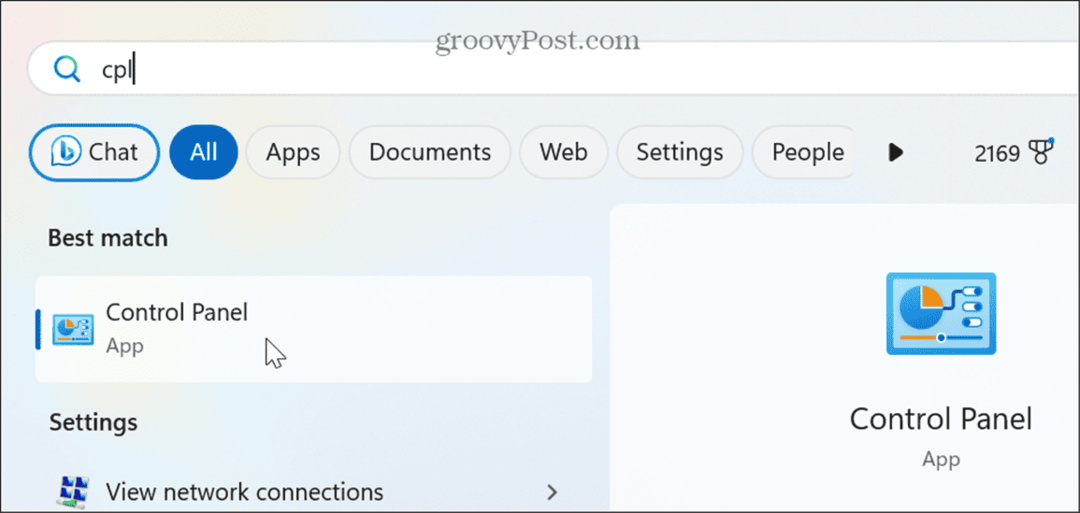
- انقر على حسابات المستخدمين خيار من القائمة.
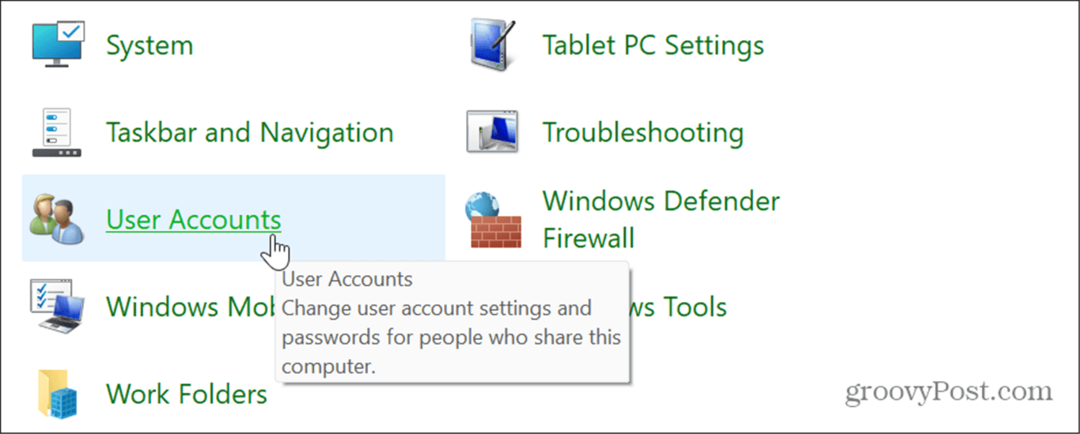
- حدد ملف تكوين خصائص ملف تعريف المستخدم المتقدمة الخيار من العمود الأيسر.
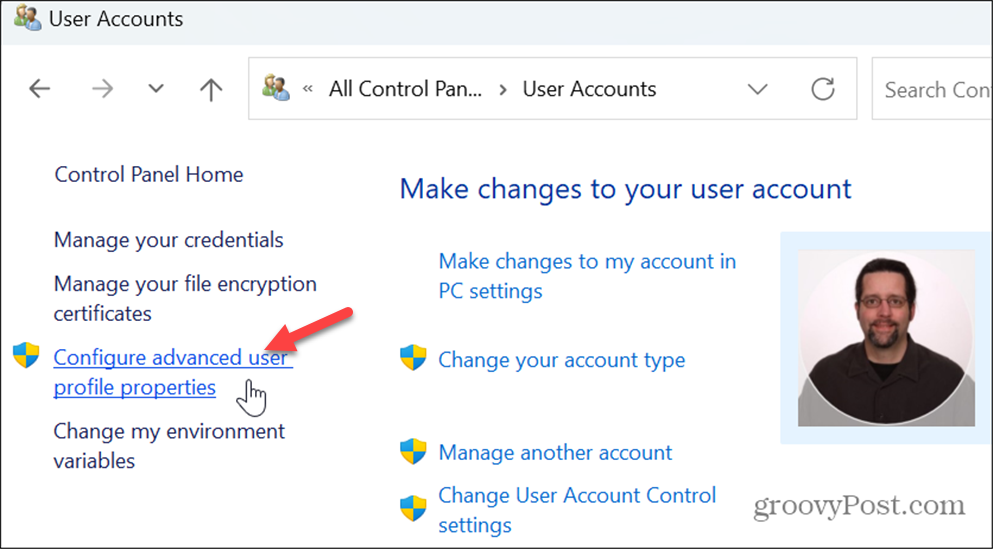
- على ال ملفات تعريف المستخدم نافذة ، لاحظ الاسم الكامل للملف الشخصي.

- يضعط مفتاح Windows + R. لإطلاق يجري صندوق المحادثة.
- يكتب secpol.msc وانقر نعم أو اضغط يدخل.
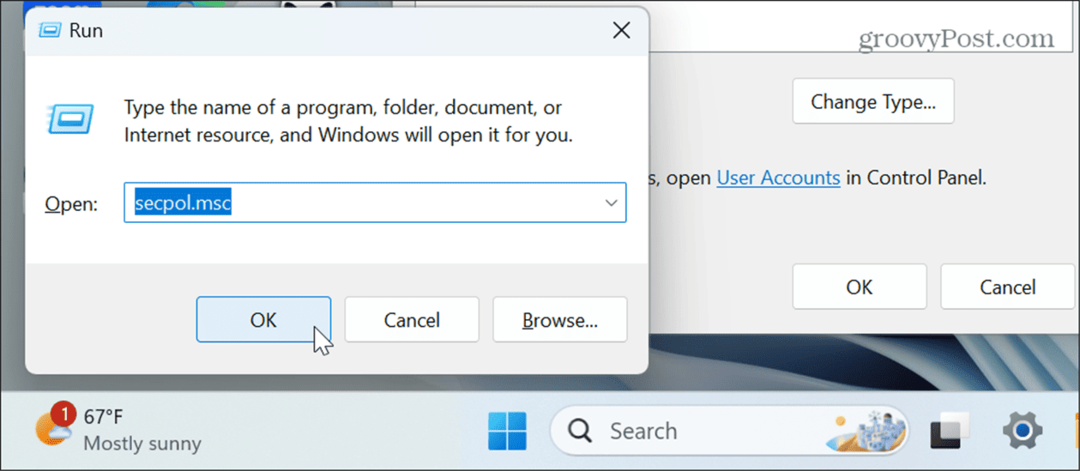
- عند فتح Local Security Policy ، انتقل إلى الموقع التالي:
السياسات المحلية> تعيين حقوق المستخدم
- انقر نقرًا مزدوجًا فوق ملف اغلاق النظام السياسة في الجزء الأيسر.
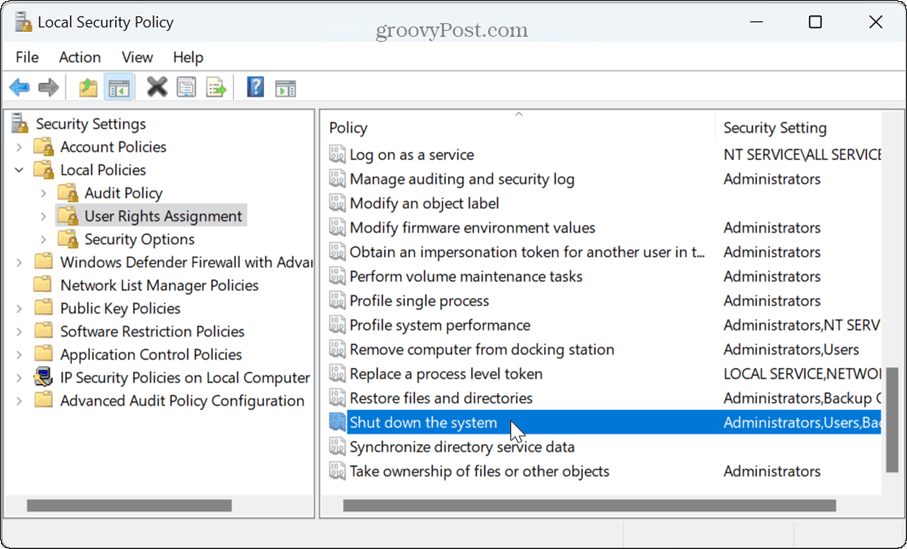
- يختار مشغلي النسخ الاحتياطي وانقر فوق إضافة مستخدم أو مجموعة زر.
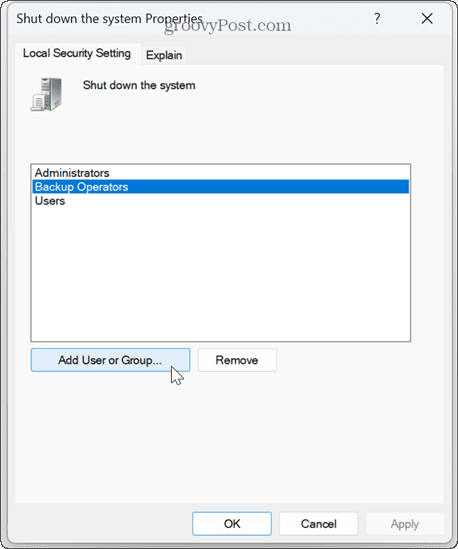
- اكتب الاسم الكامل لملف التعريف الخاص بك الذي أشرت إليه سابقًا من ملفات تعريف المستخدم نافذة او شباك.
- انقر نعم.
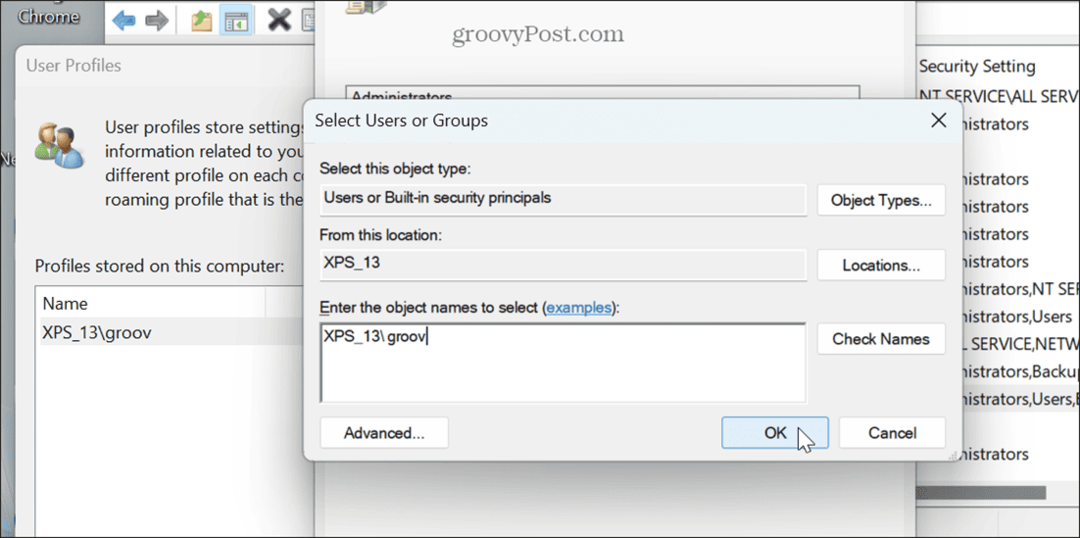
-
أعد تشغيل الكمبيوتر وتحقق مما إذا كانت خيارات الطاقة قد عادت.
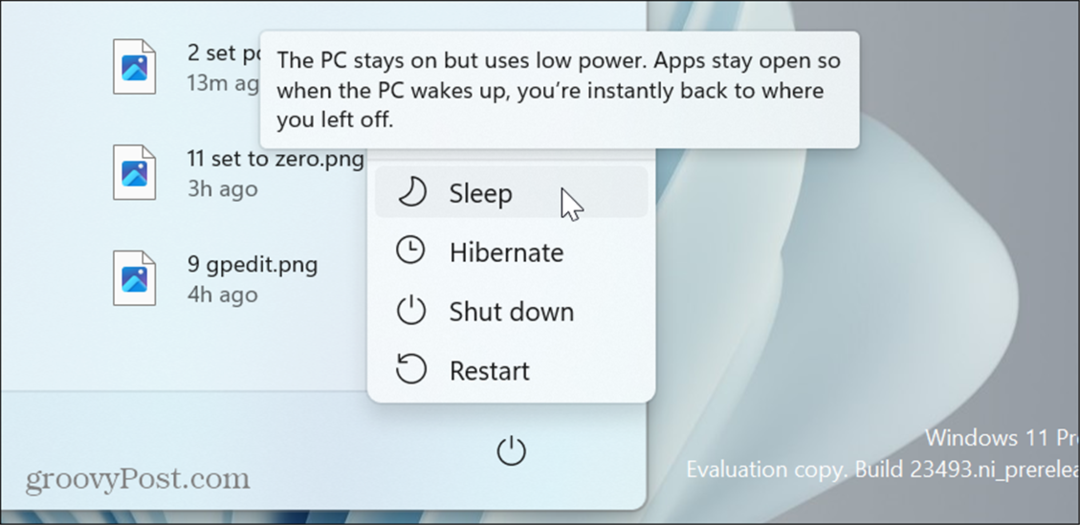
قم بتحديث Windows 11
إذا كنت لا تزال تتلقى خطأ خيارات الطاقة الآن ، فإن الإصلاح البسيط الذي يمكنك القيام به هو تحديث ويندوز 11. تتضمن التحديثات الميزات والأمان وإصلاحات الأخطاء ، وقد يكون أحدهم في انتظارك لتنزيل الخطأ وإصلاحه.
يفتح الإعدادات> Windows Update، انقر على تحقق من وجود تحديثات زر وقم بتثبيت أي تحديثات متوفرة. لاحظ أنه قد يلزم إعادة التشغيل لإكمال التثبيت. بمجرد اكتمال التحديث ، تحقق من استمرار وجود الخطأ.

التراجع عن التحديثات
في حين أن التحديثات ضرورية ، من ناحية أخرى ، يمكن أن تسبب مشاكل في تشغيل Window. لذلك ، إذا لاحظت الخطأ بعد تحديث معين ، يمكنك ذلك قم بإلغاء تثبيت التحديثات التراكمية.
يفتح الإعدادات> Windows Update> سجل التحديث> إلغاء تثبيت التحديثات. انقر على الغاء التثبيت الخيار الموجود بجوار آخر تحديث أو اثنين من التحديثات الإشكالية. بعد ذلك تأكد من أنك إيقاف تحديثات Windows لبضعة أسابيع حتى يتم التعرف على العاملين.
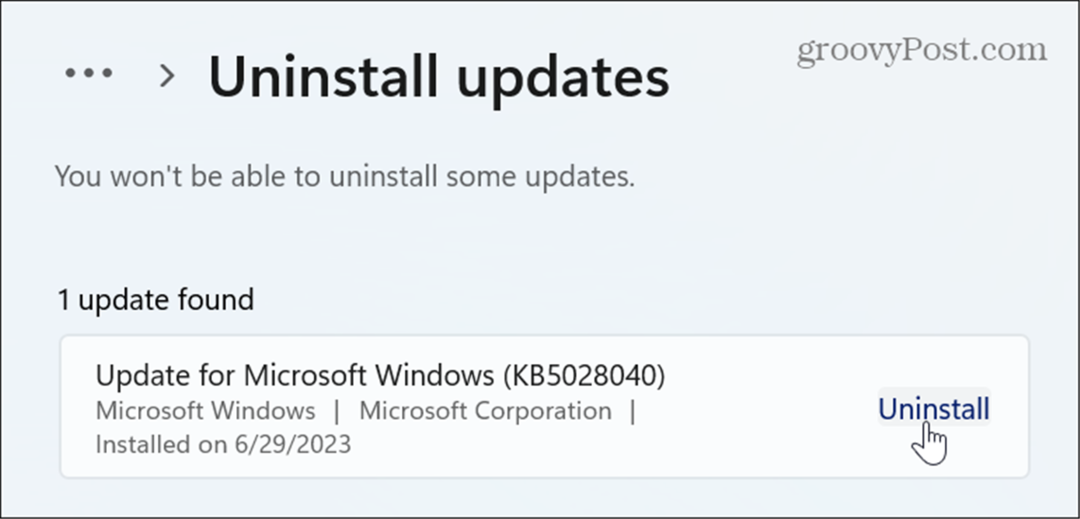
استخدم استعادة النظام
إذا لاحظت اختفاء خيارات الطاقة في وقت معين ، فيمكنك استخدام ميزة استعادة النظام لاستعادة جهاز الكمبيوتر الخاص بك إلى حالة عمل معروفة. قبل استعادة جهاز الكمبيوتر الخاص بك إلى حالة التشغيل ، قم بعمل نسخة احتياطية من أي ملفات أساسية في حالة حدوث خطأ ما أثناء العملية.
سيتم إعادة تشغيل جهاز الكمبيوتر الخاص بك أثناء عملية الاستعادة.
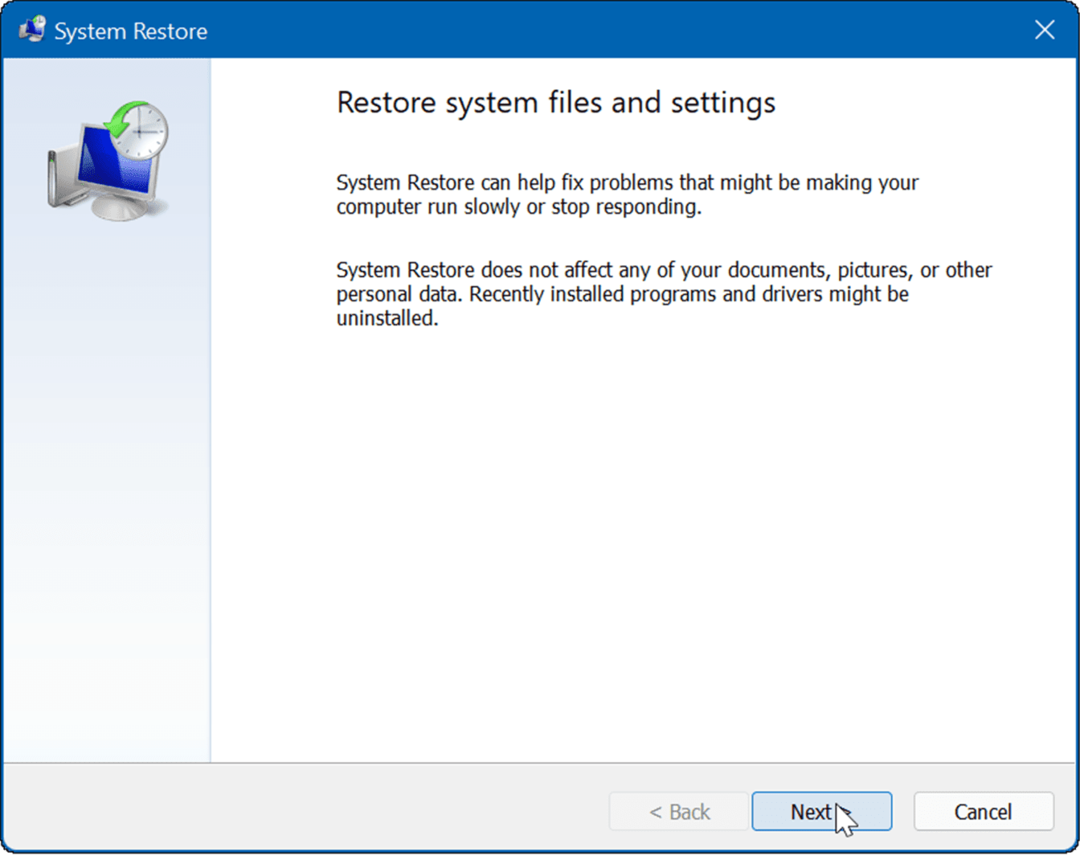
استعادة خيارات الطاقة
إذا فقدت خيارات الطاقة على جهاز الكمبيوتر الذي يعمل بنظام Windows 11 ، فيمكنك إعادتها باستخدام الخيارات المذكورة أعلاه. لاحظ أنك قد تحتاج إلى استعادة Windows 11 إلى إعدادات المصنع كملاذ أخير. قبل القيام بذلك ، تأكد من أنك إنشاء نسخة احتياطية كاملة للنظام حتى تستطيع استعادة النظام الخاص بك من النسخة الاحتياطية.
هناك خيارات طاقة أخرى يجب أن تكون على دراية بها على نظام Windows الخاص بك. على سبيل المثال ، قد ترغب في ذلك إنشاء خطة طاقة مخصصة يوازن بين أداء النظام وطاقة البطارية.
إذا كنت ترغب في زيادة تكوين إعدادات الطاقة الخاصة بك ، فيمكنك التحقق من أجهزة الكمبيوتر ميزات الطاقة المدعومة في Windows 11. قد تكون مهتمًا أيضًا بمعرفة المزيد عنها توصيات الطاقة على نظام Windows الخاص بك.