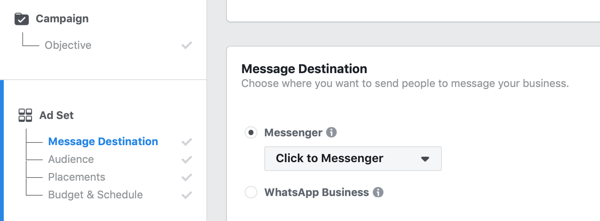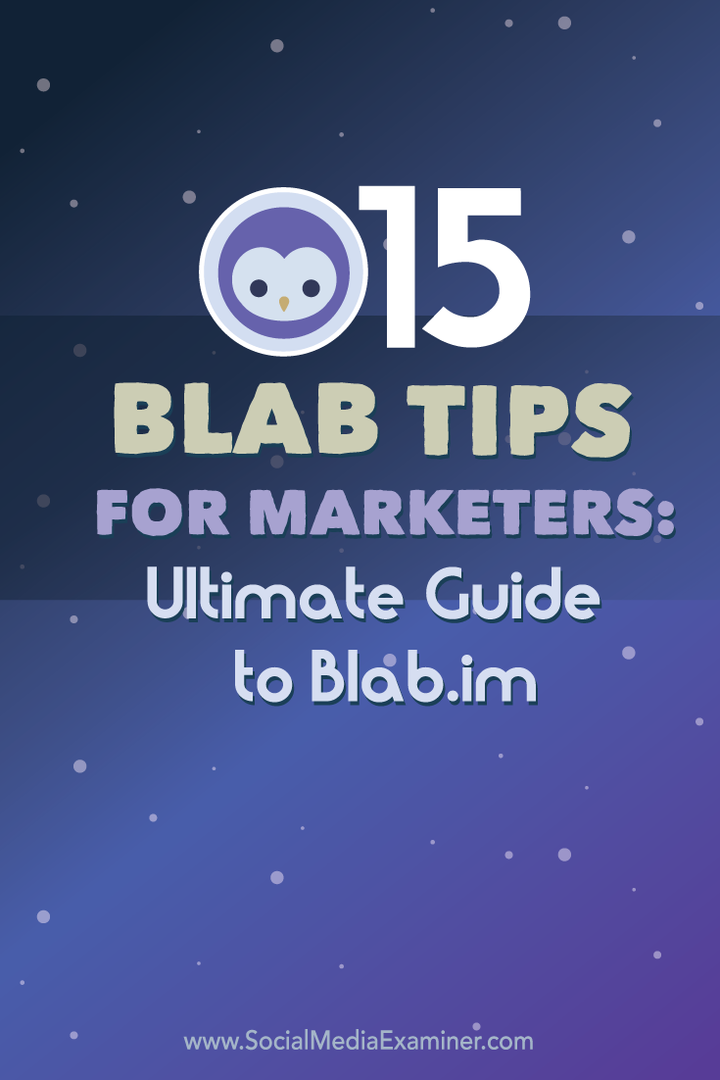كيفية استخدام تطبيق رفيق الهاتف الجديد في Windows 10
التليفون المحمول مايكروسوفت ويندوز 10 / / March 19, 2020
يتضمن Windows 10 تطبيق رفيق الهاتف الذي يساعدك على بدء مزامنة بياناتك من iPhone أو Android أو Windows phone.
لسنوات ، كان الكمبيوتر هو محور حياتنا الرقمية ، سواء كنت تقوم بإنشاء أو إدارة المحتوى. مع صعود الأجهزة المحمولة مثل الهواتف الذكية والأجهزة اللوحية ، تم استبدال الكثير من أجهزة الكمبيوتر الثقيلة التي تؤدي دورًا كبيرًا في إدارة المحتوى على هذه الأجهزة بالسحابة. بالنسبة للأشخاص الذين يرغبون في الاحتفاظ ببياناتهم مخزنة محليًا ، لا يزال عليك الاعتماد على برنامج المورد لتوفير تجربة سلسة. يحتوي Android على مجموعة متنوعة من الحلول ، إذا كنت تمتلك هاتف سامسونج، على سبيل المثال ، سيكون برنامج Kies أو لجهاز Apple ، iTunes. مع إصدار Windows 10 ، أعادت Microsoft الكثير من قوة إدارة الجهاز إلى نظام التشغيل نفسه. في هذه المقالة ، نلقي نظرة على استخدام رفيق الهاتف الجديد الذي يأتي مرفقًا به نظام التشغيل Windows 10.
تطبيق مصاحب لهاتف Windows 10
رفيق الهاتف بسيط ومباشر ، ولكن جماله هو أنه يركز على إدارة العديد من الأجهزة سواء كانت Windows أو iOS أو Android. كما أنه يسهل استيراد / تصدير البيانات مثل الصور والموسيقى وتنزيل تطبيقات Microsoft على جهازك.
قبل البدء ، إليك بعض الأشياء التي أوصيك بإعدادها:
- أ حساب Microsoft
- جهاز يعمل بأحدث إصدارات Windows Phone OS أو iOS أو Android
- من المحتمل أيضًا أن يكون لديك عنوان بريد إلكتروني لمتاجر الأنظمة الأساسية المعنية التي تريد الوصول إلى التطبيقات منها ، مثل متجر Google Play أو iTunes.
لإطلاقها ، انتقل إلى ابدأ> جميع التطبيقات>رفيق الهاتف.
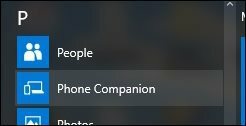
عندما تقوم بتشغيل Phone Companion للمرة الأولى ، سترى شاشة بسيطة تحتوي على أفضل ثلاثة أنظمة تشغيل للجوال. للبدء ، انقر فوق نظام التشغيل المحمول المطلوب. في هذا المثال ، أستخدم iOS.
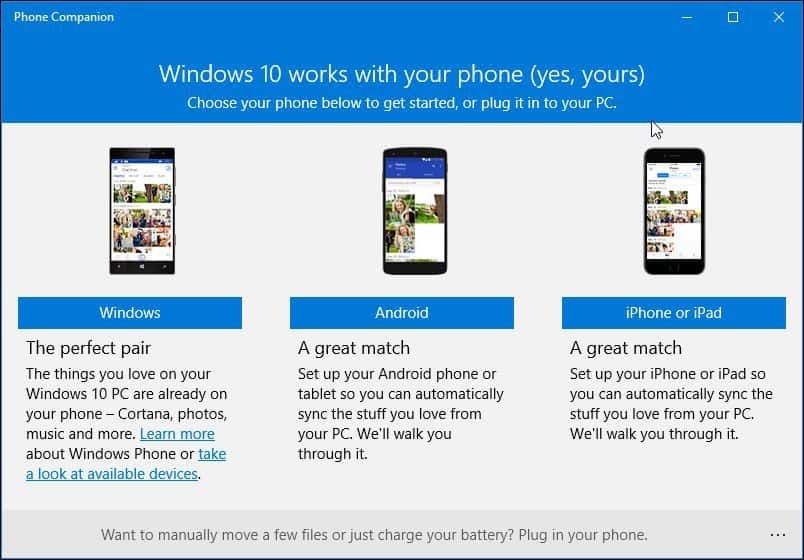
تابع لتوصيل جهازك. بمجرد القيام بذلك ، ستظهر علامة تبويب مخفية في الجزء السفلي من النافذة تسمى تبين. إذا قمت بالنقر فوق تبين رابط أسفل الشاشة ، فإنه يكشف عن مزيد من التفاصيل حول جهازك مثل مقدار التخزين المستخدم مع الروابط لاستيراد الصور ومقاطع الفيديو والملفات باستخدام File Explorer.
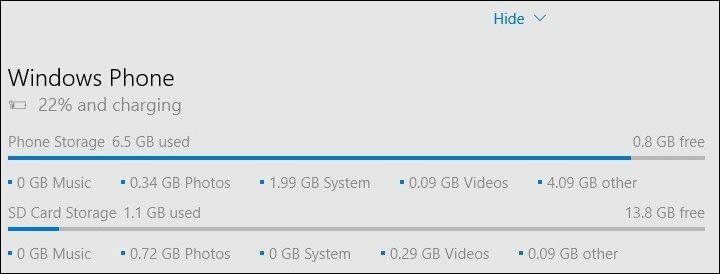
إذا اخترت استيراد مقاطع الفيديو والصور من الجهاز ، فسيتم وضعها في الجديد تطبيق صور مما يعني أنهم سيقومون بالمزامنة تلقائيًا مع OneDrive. إذا كنت لا تريد ذلك ، فتصفح الجهاز وانسخ الصور ومقاطع الفيديو يدويًا.
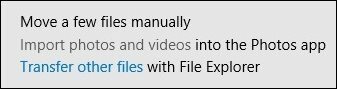
ميزة أخرى لتطبيق Phone Companion هي القدرة على الحصول على تطبيقات Microsoft الرئيسية على جهازك بسهولة. يوفر مجموعة مختارة من تطبيقات Microsoft التي يمكنك البدء بها مثل OneNote ، مايكروسوفت أوفيسو OneDrive و Outlook و Skype و موسيقى الأخدود. لإعداد تطبيق على جهازك ، انقر فوق البدء الزر تحته. ستعرض التطبيقات التي تم تثبيتها بالفعل على جهازك زرًا رمادي اللون يسمى انظر إليها مرة أخرى.
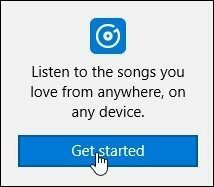
حدد نوع جهازك في مربع القائمة إذا لم يكن محددًا بالفعل وأدخل عنوان البريد الإلكتروني حيث تريد أن يكون لديك رابط لتنزيل التطبيق المرسل ثم انقر إرسال.
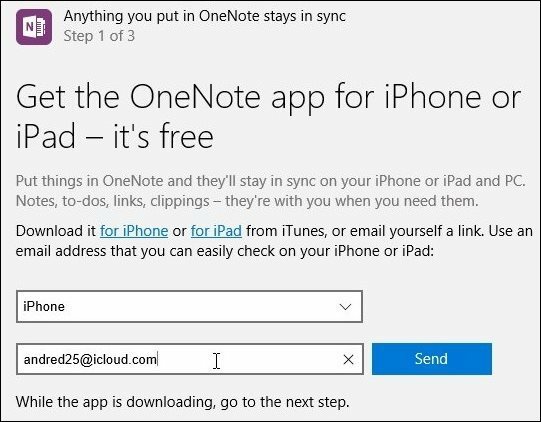
بمجرد وصول البريد الإلكتروني ، انقر فوق الارتباط الموجود بالرسالة على الجهاز ، وسيؤدي ذلك إلى تشغيل متجر التطبيقات وتنزيل التطبيق على جهازك. لنكون صادقين ، بالنسبة لمستخدم خبير مثلي ، فإن هذا معقد قليلاً ، لكنني أشعر أن الجمهور المستهدف هم المستخدمون الذين يتعلمون كيفية استخدام أجهزتهم مع Windows 10. لذلك توقع القليل من الإمساك باليد عند استخدام Phone Companion.
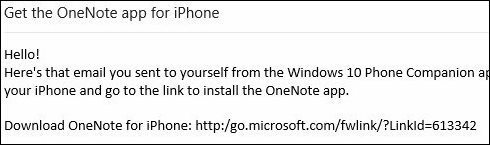
عُد إلى نافذة رفيق الهاتف وأكمل معالج رفيق الهاتف ثم انقر فوق تم.
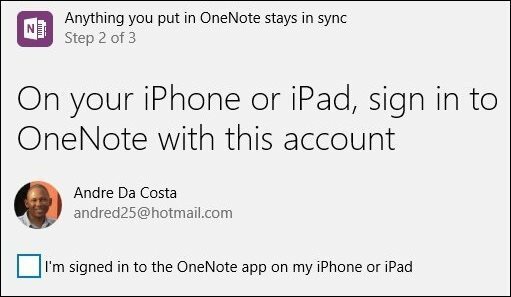
كما قد ترى عند استخدام Phone Companion ، يتم عرض بعض التطبيقات قريبا مثل Cortana ، الذي يعمل حاليًا في الإصدار التجريبي لنظام التشغيل Android. مع Microsoft التي تجلب تطبيقات عالية الجودة على الأنظمة الأساسية المحمولة الأخرى ، يمكنك الاستثمار بسهولة الاستخدام مع نظام التشغيل Windows 10 أنه مهم.
إذا كنت مستخدمًا جديدًا لنظام التشغيل Windows 10 وترغب في معرفة كيفية جعله يعمل مع هاتفك أو جهازك اللوحي ، فسوف يسهل عليك التعرف على الأشياء. لذا ما رأيك ، هل ستستخدم تطبيق Phone Companion أو توصي به للمبتدئين للتعرف على Windows 10؟