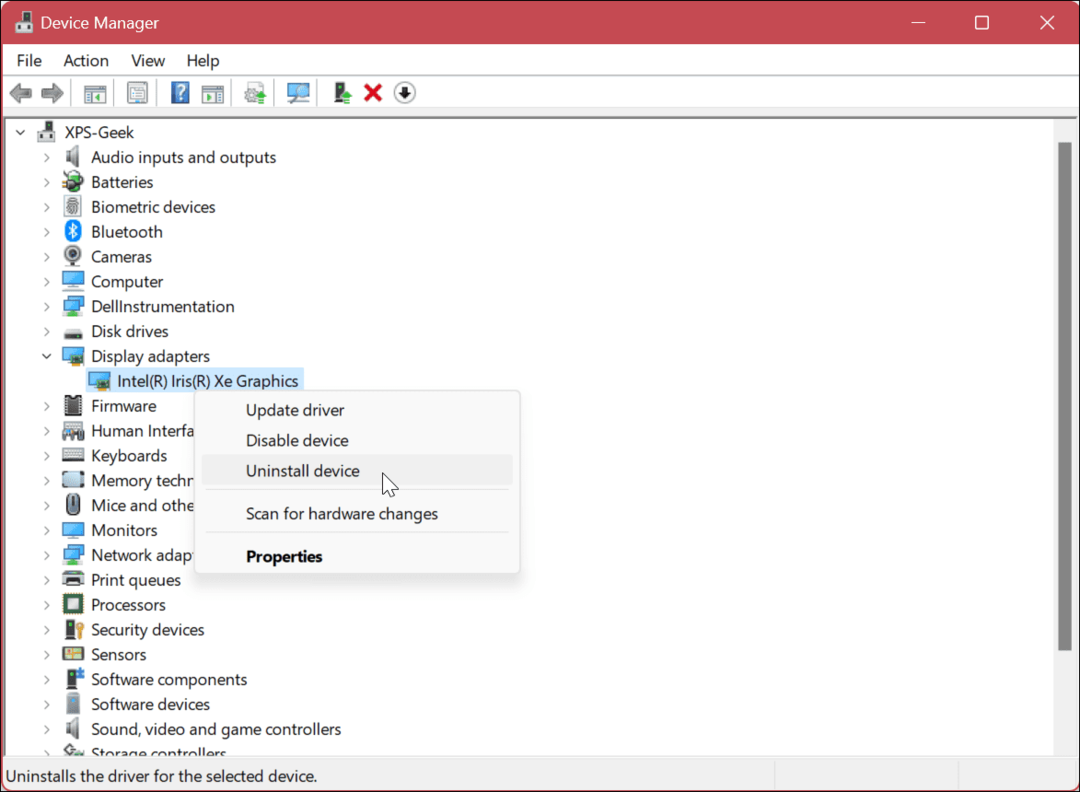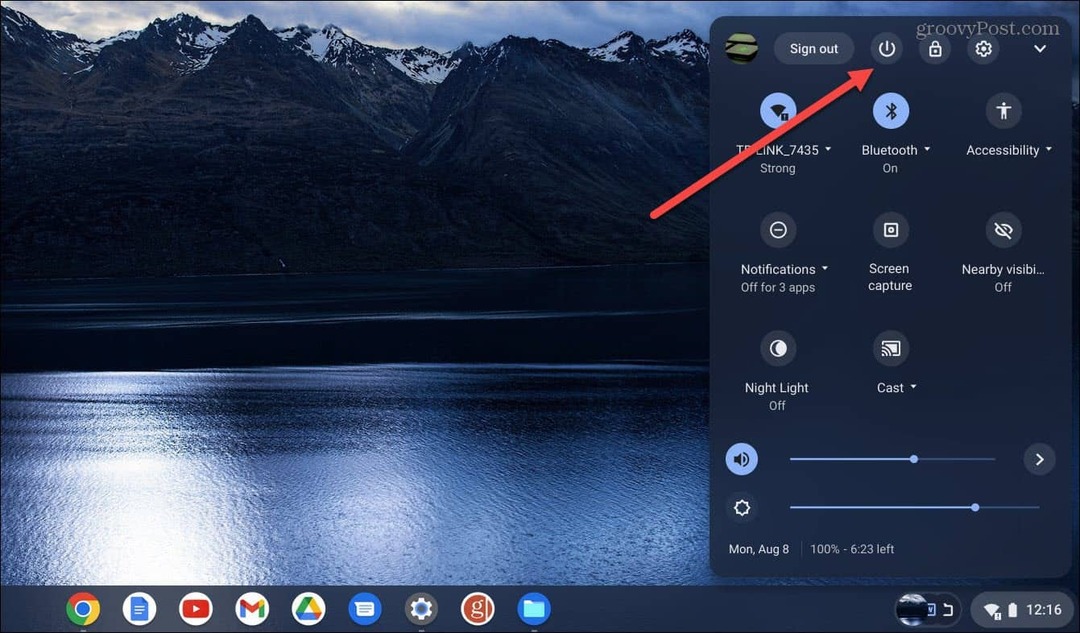كيفية استخدام Word 2010 كمحرر مدونة
وورد مايكروسوفت أوفيس مايكروسوفت كلمة 2010 كاتب حي / / March 19, 2020
تاريخ آخر تحديث
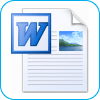
عندما يسألني الأصدقاء عن كيفية بدء مدونة ، إجابتي القياسية هي 1: وورد و 2: كاتب ويندوز لايف. أشرح أن Windows Live Writer يشبه Microsoft Word للتدوين. كنت أفكر في تلك المحادثة عندما اكتشفت مرة أخرى كلمة 2007 يمكنك فعلاً التدوين باستخدام Word. على الرغم من أن الميزات في عام 2007 لم تكن جيدة جدًا ، لذلك لم أتحدث عنها أبدًا ، مع إصدار Microsoft Office 2010 و كلمة 2010 ميزات المدونات المضمنة في Word جيدة جدًا. دعونا نلقي نظرة علينا!
الخطوة 1-أ- بدء مشاركة مدونة جديدة
افتحكلمة 2010. انقر ال ملف الشريط ثم تحديدجديد> مشاركة مدونة.
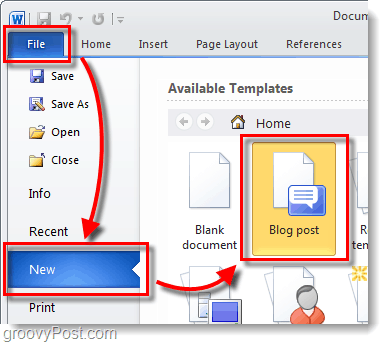
الخطوة 1.ب - تحويل مستند Word إلى مشاركة مدونة
بدلا من ذلك يمكنك تحويل أي مستند Word إلى تنسيق مدونة عن طريق اختيار:
| ملف> حفظ وإرسال> نشر كمدونة> نشر مشاركة المدونة |
لن يتم نشر المستند على الفور ، ولكن بدلاً من ذلك سيتم نقله إلى لوحة Word Blog حيث يمكنك المعاينة وإجراء التغييرات.
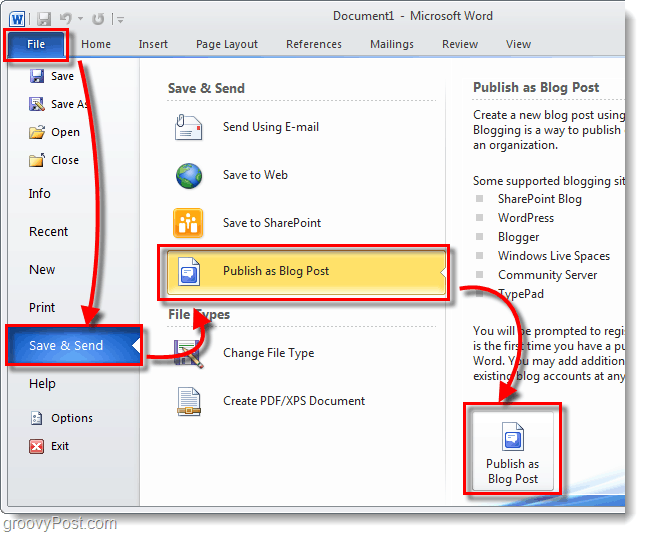
الخطوة 2 - اكتب
اكتب منشور مدونتك. يحتوي Word 2010 على مجموعة كبيرة ومتنوعة من الأدوات لكتابة منشورات الويب ، وهذا يسمح لك بالتحكم في المحتوى الخاص بك. تأكد من حفظ في كثير من الأحيان أو
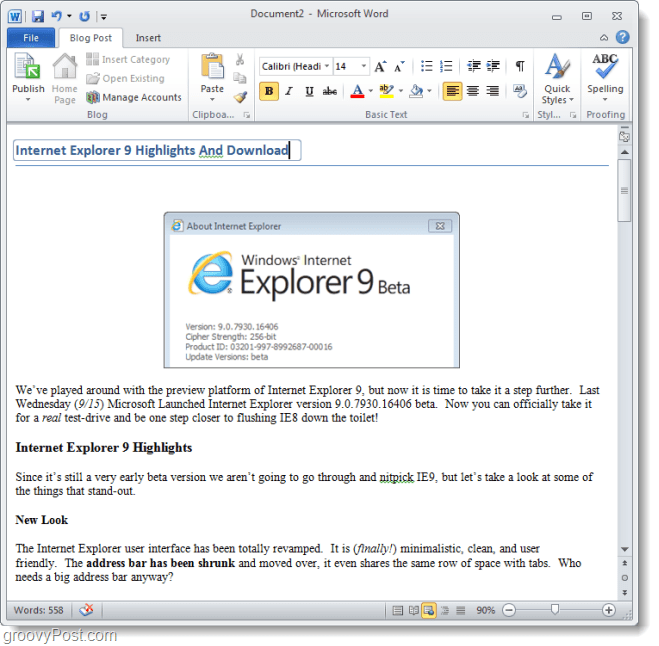
الخطوة 3 - ربط Word بمدونتك
تحت شريط مشاركة المدونة ، انقرإدارة الحسابات.
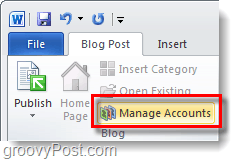
الخطوة 4
في مربع حوار حسابات المدونة الذي يظهر ، انقرنمصريات.
يجب أن تظهر نافذة منبثقة أخرى. تحديد الخاص بك مزود مدونة* من القائمة المنسدلة ثم انقرنتحويلة.
* يشير WordPress إلى مواقع الويب التي تشغل برنامج التدوين في WordPress ، ولكنه سيعمل أيضًا مع المدونات المستضافة على wordpress.com
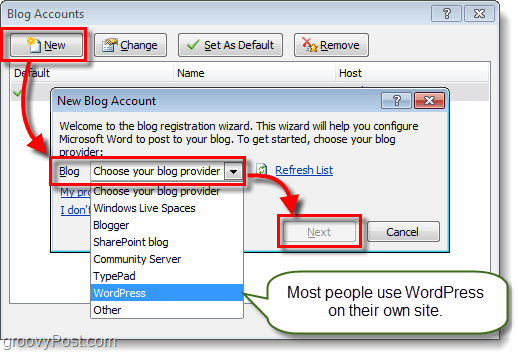
الخطوة الخامسة
في Windo القادم ، سوف يطلب منك ذلك أدخل حساب المدونة الخاص بك المستعمل نآمي و صassword. ستختلف هذه الشاشة بناءً على الخدمة التي تستضيفها مدونتك. إذا كنت ترغب في تجنب الكثير من شاشات كلمة المرور المزعجة تأكد من ذلك التحقق من ال صكلمة مرور emember صندوق.
بالنظر إلى مدى شعبية WordPress ، فيما يلي مثال على كيفية إعداده مع WordPress. إذا واجهت مشكلة لسبب ما في الاتصال ، فقد تحتاج إلى تحديد عنوان URL لملف xmlrpc.php. إذا تم تثبيت WordPress على جذر موقعك ، فقط أدخل اسم المجال الخاص بك في المنطقة المشار إليها. تأكد من ترك xmlrpc.php في نهاية المسار!
مثال: http://www.mywebsite.com/wordpress/xmlrpc.php
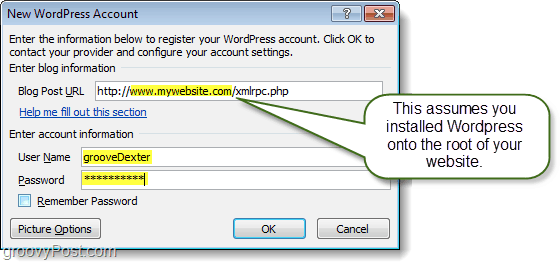
الخطوة السادسة
هل تمت إضافة موقعك / مدونتك بنجاح؟ إذا كان الأمر كذلك ، فيجب عرضه في قائمة حسابات المدونة.
يمكنك إضافة أكبر عدد تريده إلى هذه القائمة واختيار القائمة التي تريدها أن تكون الإعداد الافتراضي.
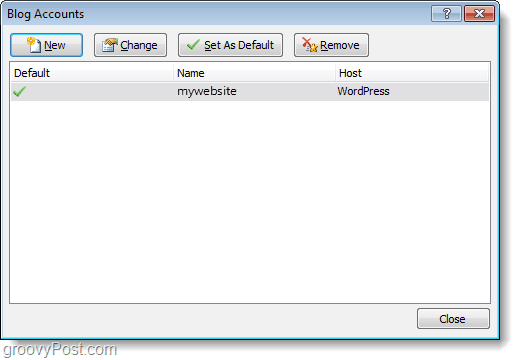
الخطوة 7 - نشر أو تحميل
في شريط منشور المدونة ، ستجد ينشر زر. اذا أنت انقر ال السهم لأسفل أدناه ستحصل على خيارين:
- صublish - يمكنك نشر مقال مدونتك مباشرة على موقعك ليراها جميع قرائك.
- نشر باسم دطوف - سيؤدي هذا إلى تحميل المقالة فقط في قائمة انتظار مدونتك الإلكترونية مع حالة المسودة. يمكن نشره لاحقًا من واجهة المدونة الخاصة بك على الإنترنت ويمكن أيضًا تنزيله مرة أخرى إلى الكلمة إذا لم تقم بحفظ مستند المدونة الخاص بك.
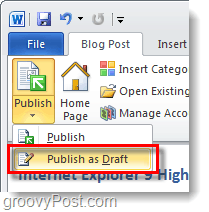
الخطوة 8 - إدارة وتحرير تدوينات المدونة الحالية
على شريط "مشاركة المدونة" ، يمكنك انقرافتح القائمة لتنزيل قائمة بالمشاركات التي يتم تحميلها حاليًا والتي توجد في أرشيف مدونتك عبر الإنترنت. يمكنك بعد ذلك اختيار مقال فردي وتنزيله لتحرير أو نشر مسودة حالية تم تحميلها.
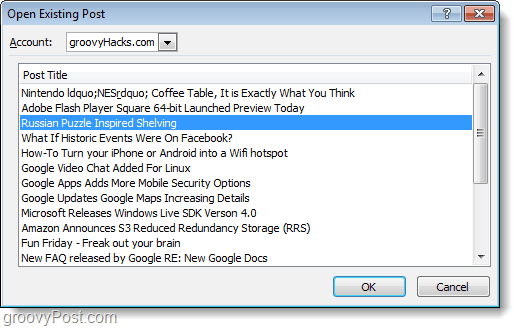
الخطوة 9 - تحرير المقالات
يعد تحرير تدوينات المدونة الحالية تمامًا مثل كتابة تدوينات جديدة. والفرق الوحيد هو أنه سيكون هناك شريط أصفر فوق المنشور يوضح وقت نشره. سيكون هناك أيضًا شريط فئة إذا قمت بتعيين فئة له.
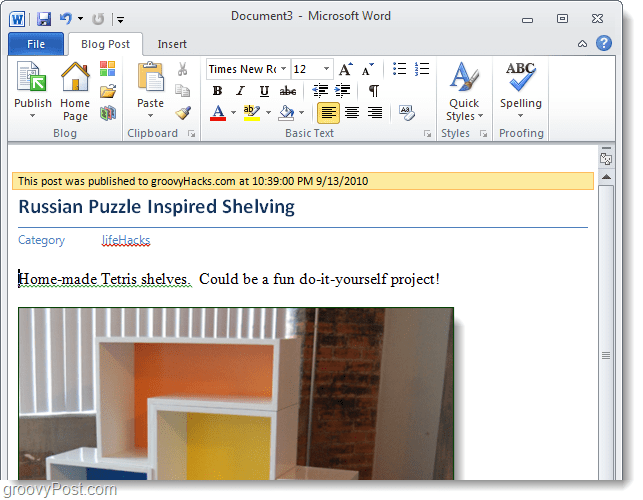
استنتاج
يعد Microsoft Word 2010 أداة رائعة لكتابة وتحرير تدوينات المدونات عبر العديد من منصات التدوين المختلفة. يحتوي على مدقق إملائي رائع ومجموعة متنوعة من أدوات التنسيق والتأثيرات المفيدة لإضافة بعض العمق إلى مقالاتك. على الرغم من جميع الميزات الموجودة في Word ، لا يزال فريق Windows Live Writer يتفوق على Word عندما يتعلق الأمر بالتدوين ناهيك عن أن Windows Live Writer مجاني ولا Word.
كما قال والدي دائمًا ، استخدم الأداة المناسبة للعمل. لا تستخدم المنشار لقيادة مسمار في اللوح. لذا إذا كنت تريد التدوين ، استخدم Life Writer. إذا كنت بحاجة إلى تحديث مدونة أو الحصول على شيء بسرعة ، فاستخدم Word 2010.