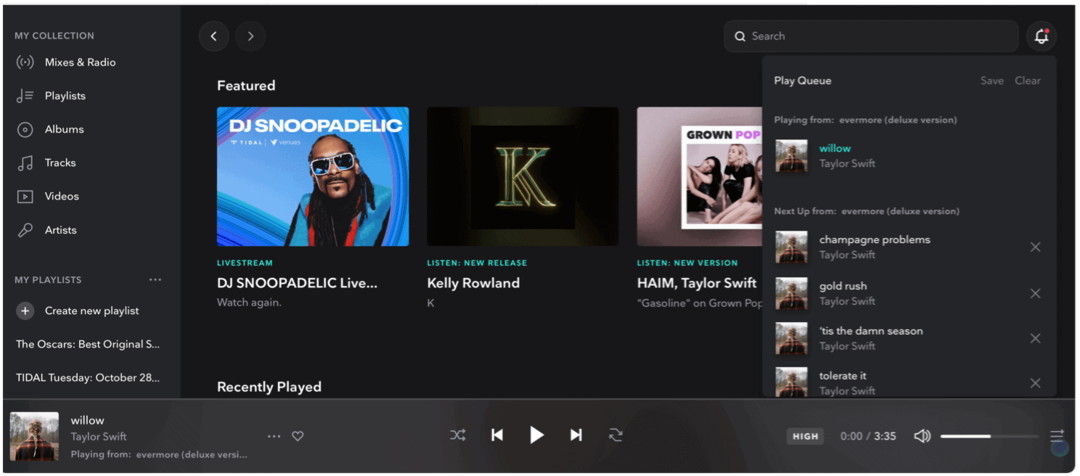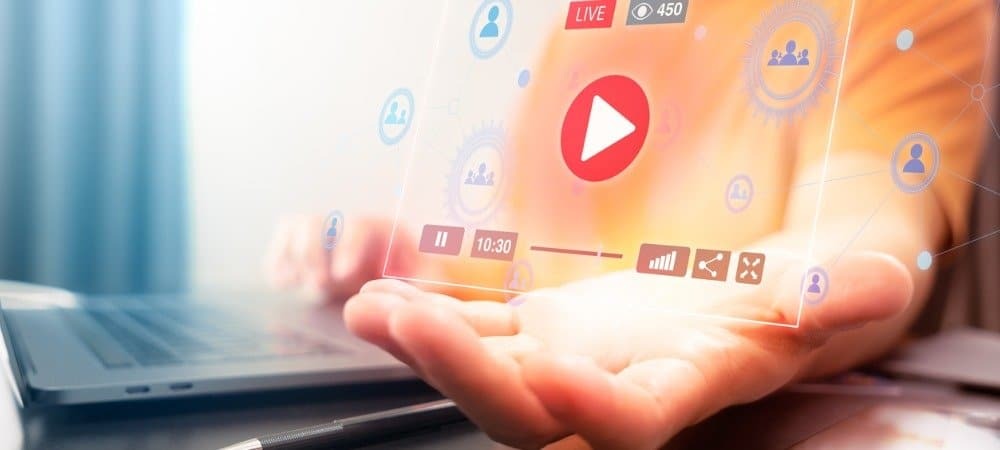كيفية عمل جدول المحتويات في Word
مايكروسوفت أوفيس مايكروسوفت وورد مكتب بطل كلمة / / March 19, 2020
تاريخ آخر تحديث
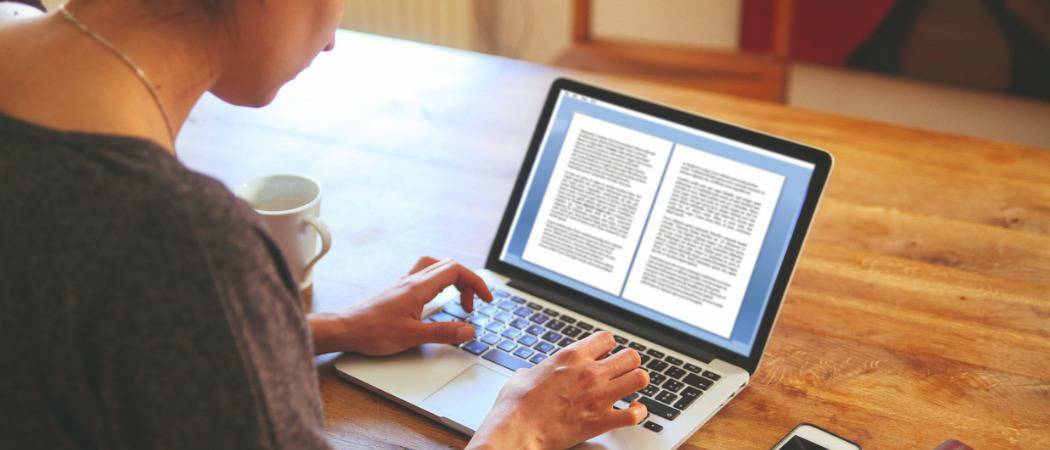
تتطلب مستندات Microsoft Word الأكبر حجمًا التنظيم ، وتتمثل إحدى الطرق للقيام بذلك في استخدام جدول المحتويات. إليك كيفية إنشاء واحدة في Word.
لا تحتاج مستندات Word التي تحتوي على صفحة واحدة إلى الكثير من التوجيه - حيث لا يحتاج القارئ كثيرًا للعمل من خلال المستندات بهذا الحجم. مع المستندات الكبيرة ، من الأفضل تقسيم المستند إلى أقسام لتسهيل قراءته.
طريقة جيدة لتنظيم مستندات Word أكبر من خلال إنشاء جدول محتويات. يمكنك القيام بذلك عن طريق إضافة رؤوس وعناوين فرعية إلى المستند الخاص بك. إليك كيفية إنشاء جدول محتويات في Word باستخدام هذه الطريقة.
تصميم جدول المحتويات في Word
لإنشاء جدول محتويات في Word ، ستحتاج إلى مستند يحتوي على نص كاف. يمكنك بالطبع إنشاء جدول محتويات باستخدام صفحة واحدة ، ولكن لن يكون هناك الكثير من النقاط.
إذا كان المستند كبيرًا بما يكفي ، يمكنك إنشاء جدول محتويات في Microsoft Word باستخدام أنماط العناوين.
يقوم Word تلقائيًا بتعريف عناوين الأقسام باستخدام النص مع أنماط العناوين المسماة عنوان 1 وتنتهي في العنوان 5 مطبقة. في معظم الحالات ، ستحتاج إلى استخدام العناوين 2-4 الأنماط.
للقيام بذلك ، حدد نص العناوين في Word ، ثم انقر فوق الصفحة الرئيسية علامة تبويب على شريط الشريط.
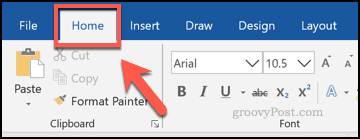
من الصفحة الرئيسية انقر فوق علامة التبويب عنوان خيارات الاسلوب تحت الأنماط الجزء.

افعل ذلك خلال المستند لفصله إلى أقسام ذات صلة. عنوان 1 يستخدم عادة لعنوان المستند الخاص بك أثناء العنوان 2 يستخدم للأقسام الرئيسية. يمكنك بعد ذلك تقسيم هذه الأقسام باستخدام المزيد العناوين 3-5.
بمجرد تقسيم المستند باستخدام العناوين الخاصة بك ، يمكنك معاينة جدول المحتويات الخاص بك. ستحتاج إلى تمكين جزء التنقل لمشاهدته أولاً.
للقيام بذلك ، انقر فوق رأي علامة تبويب على شريط الشريط. من هنا ، انقر فوق مربع الاختيار بجوار جزء التنقل الخيار في تبين الجزء.
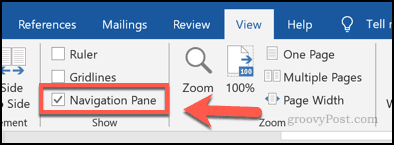
ال جزء التنقل ستظهر على اليسار ، مع تقسيم المستند المنظم إلى عنوان يظهر أسفل العناوين التبويب.
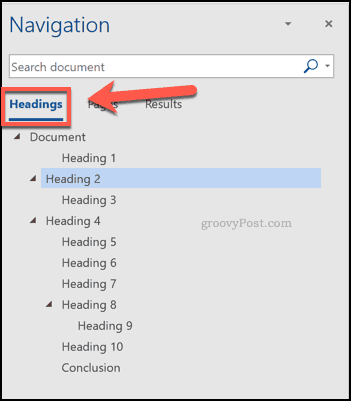
هذه معاينة فقط لجدول المحتويات الخاص بك ، ولكن يجب أن تسمح لك بتكوين عناوينك أولاً قبل إدراج جدول المحتويات في المستند مباشرة.
إدراج جدول المحتويات في Word
لإدراج جدول محتويات فعلي في مستند Word ، ضع المؤشر الوامض في موضع مناسب في المستند.
عندما تكون مستعدًا ، انقر فوق المراجع علامة تبويب على شريط الشريط. من هناك ، انقر فوق جدول المحتويات زر.
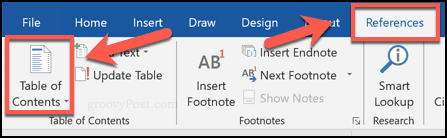
سيؤدي ذلك إلى إظهار خيارات التصميم المختلفة. يمكنك اختيار أحد هذه الأنماط لإنشاء جدول محتويات ، عند تحديده ، سيتم إدراجه في المستند.
اضغط على أحد الخيارات المتاحة في القائمة المنسدلة لإدراج جدول محتويات باستخدام هذا النمط.

سيتم إدراج جدول المحتويات الخاص بك في المستند الخاص بك في هذه المرحلة.
يمكنك تغيير نمط جدول المحتويات بشكل أكبر عن طريق تحديد النص و باستخدام خيارات التنسيق تحت الصفحة الرئيسية علامة تبويب على شريط الشريط.
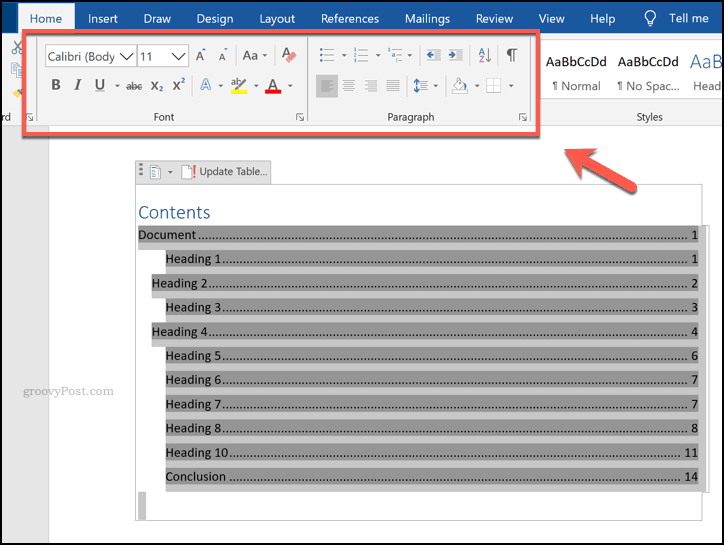
إذا قمت بإجراء تغييرات على المستند الخاص بك وتحتاج إلى تحديث جدول المحتويات الخاص بك بعد ذلك ، اضغط على المراجع علامة تبويب على شريط الشريط.
من هنا ، انقر فوق تحديث الجدول زر في جدول المحتويات الجزء.
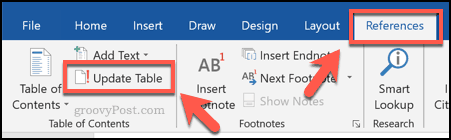
سيسألك Microsoft Word عما إذا كنت تريد تحديث أرقام الصفحات فقط وترك العناوين كما هي أو تحديث جدول المحتويات بالكامل.
حدد أيا من تحديث أرقام الصفحات فقط أو تحديث الجدول بأكمله خيارات ، ثم اضغط على حسنا زر لتحديث الجدول الخاص بك.
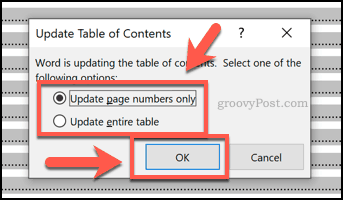
إنشاء مستندات Word أكبر
إن إضافة جدول محتويات هو مجرد طريقة واحدة لإنشاء مستندات كلمات أكبر دون إرهاق القارئ. يمكنك البدء باستخدام كتل البناء في Word للمساعدة في تنسيق مستنداتك ، خاصة أنك تكتب بنفس النمط باستمرار.
ما هي نصائحك لإنشاء وتنظيم مستندات أكبر في Microsoft Word؟ دعنا نعلم فى قسم التعليقات.