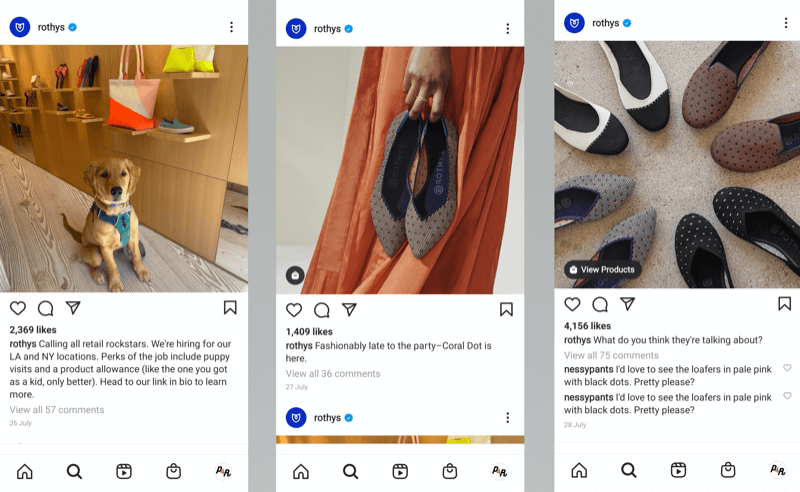كيفية إنشاء وتخصيص الجداول في مايكروسوفت وورد
مايكروسوفت أوفيس كيف مايكروسوفت وورد مكتب كلمة / / March 19, 2020
تاريخ آخر تحديث

يمكنك تنظيم البيانات في مستند Word باستخدام الجداول. إليك كيفية إضافة الجداول وتخصيصها في Word.
هناك بعض الطرق التي يمكنك استخدامها لتنظيم المحتوى في مستند Word ، ولكن أحد أفضل الطرق هو استخدام جدول. هذا يسمح لك بفصل المحتوى الخاص بك إلى أعمدة وصفوف ، مما يسمح بعرض أفضل.
هناك بعض الطرق التي يمكنك استخدامها لإنشاء الجداول في Microsoft Word. يمكنك إدراج أو رسم أو نسخ في جدول من مكان آخر ، إذا كنت ترغب في ذلك. إليك كيفية إنشاء الجداول وتخصيصها في Microsoft Word باتباع هذه الأساليب.
كيفية إدراج جدول في مايكروسوفت وورد
يمكنك إدراج جدول في Microsoft Word بعدة طرق ، ولكن هناك ثلاث طرق جديرة بالذكر على وجه الخصوص. يمكنك إضافة جدول بإدراجه تلقائيًا بحجم معين ، أو يمكنك رسم جدول يدويًا باستخدام الماوس أو لوحة التتبع.
بدلاً من ذلك ، يمكنك أيضًا نسخ ولصق مجموعة من الخلايا من Microsoft Excel. بمجرد لصقها ، سيقوم Word بتحويل هذه الخلايا إلى تنسيق جدول. يجب أن تعمل الإرشادات أدناه مع جميع الإصدارات الحديثة من Word. ومع ذلك ، قد تكون هناك اختلافات طفيفة في الإصدارات القديمة من Office.
لإضافة جدول في Word ، ستحتاج أولاً إلى فتح مستند Word فارغ أو موجود والضغط على إدراج علامة تبويب على شريط الشريط. من هنا ، انقر فوق الطاولة زر.
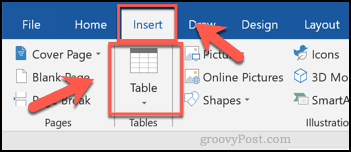
سيعرض هذا قائمة منسدلة مع خيارات متنوعة. لإدراج جدول تلقائيًا ، حدد الحجم الذي تريده من الشبكة.
بمجرد الضغط عليه ، سيتم إدراج الجدول في الصفحة باستخدام عدد الصفوف والأعمدة التي تحددها.
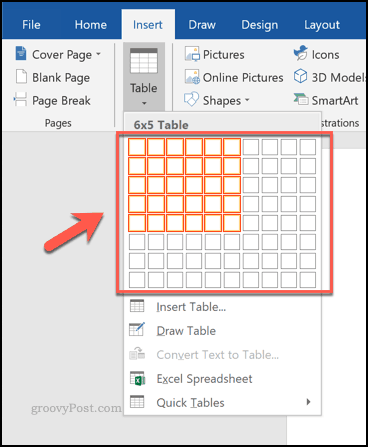
أو بدلاً من ذلك ، اضغط على إدراج جدول الخيار ، تحديد عدد الصفوف والأعمدة التي تحتاجها من إدراج جدول مربع منبثق يظهر بعد ذلك.
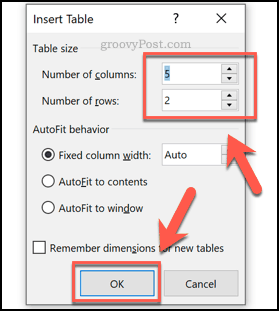
يمكنك أيضًا رسم جدول بدلاً من ذلك. من الطاولة من القائمة المنسدلة ، انقر فوق جدول رسم اختيار.
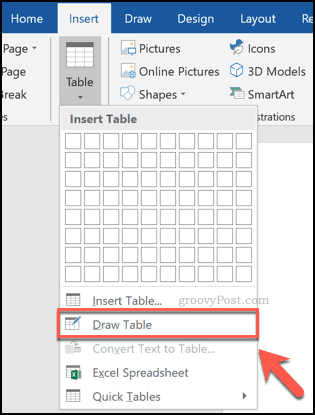
باستخدام الماوس أو لوحة التتبع ، ارسم جدولًا بالحجم الذي تريده على الصفحة التي اخترتها.
بمجرد إنشاء الحد الخارجي لجدولك ، ستحتاج إلى الرسم لأسفل داخل الجدول لإضافة عمود ، أو أفقيًا لإضافة صف.
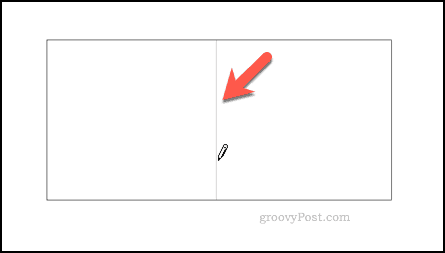
يمكنك أيضًا ، كما ذكرنا ، اللصق في جدول باستخدام خلايا من جدول بيانات Microsoft Excel.
للقيام بذلك ، افتح جدول بيانات Excel ، وحدد مجموعة من الخلايا واضغط Ctrl + C على لوحة المفاتيح (أو اضغط على الصفحة الرئيسية> نسخ).
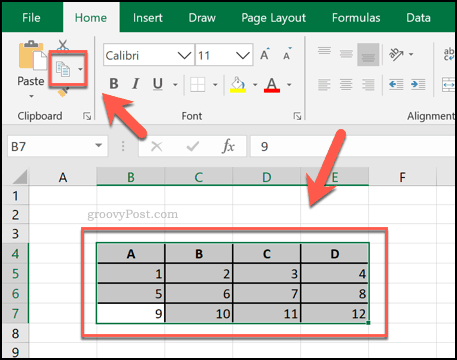
ارجع إلى مستند Word ، ثم اضغط على Ctrl + V على لوحة المفاتيح للصق الخلايا في المستند (أو اضغط الصفحة الرئيسية> لصق).
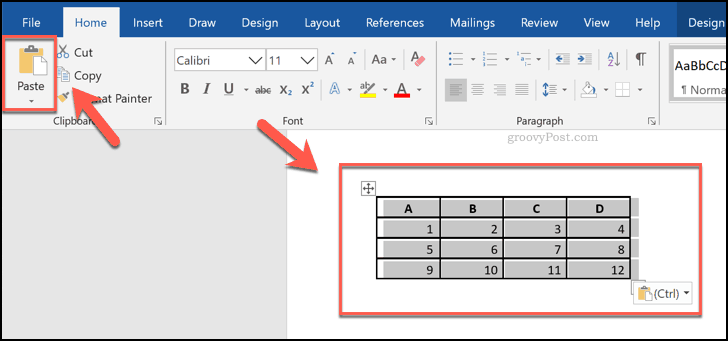
تنسيق جدول Microsoft Word
بمجرد إنشاء الجدول الخاص بك في Word ، يمكنك بعد ذلك البدء في تنسيقه. يمكنك تغيير حجم الجدول بمجرد إنشائه ، وكذلك تغيير الحدود ونمط الخط والمزيد.
إحدى الطرق السهلة لتنسيق جدولك هي باستخدام نمط جدول. يتم تطبيق خيارات التنسيق المحددة مسبقًا على الجدول الخاص بك. لإضافة هذه ، حدد الجدول الخاص بك ، ثم اضغط على التصميم علامة التبويب تحت أدوات الجدول قسم على شريط الشريط.
انقر فوق أحد الخيارات من أنماط الجدول قسم لتطبيق هذا النمط على الجدول الخاص بك.
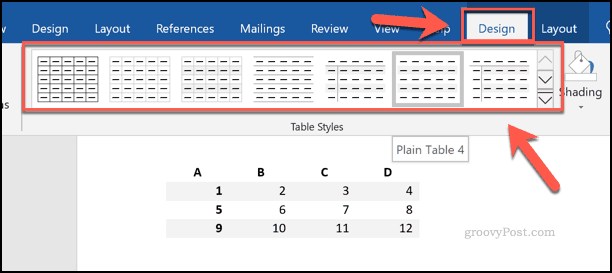
لإضافة التنسيق الخاص بك ، حدد وانقر بزر الماوس الأيمن فوق الجدول الخاص بك ، ثم اضغط خصائص الجدول.
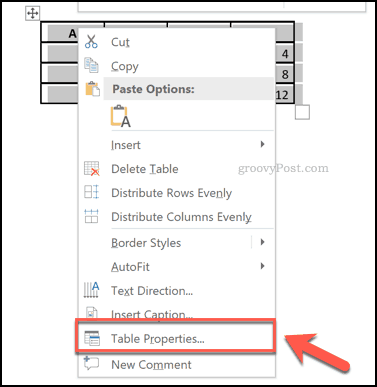
يمكنك تعيين حجم الجدول الخاص بك باستخدام الخيارات الموضحة في القوائم المبوبة المختلفة في خصائص الجدول صندوق. تتضمن هذه الخيارات لتغيير طول وعرض ومحاذاة أعمدة الجدول والصفوف.
لتغيير حدود الجدول وتظليله ، اضغط على حدود وتظليل زر في الجزء السفلي من الطاولة التبويب.
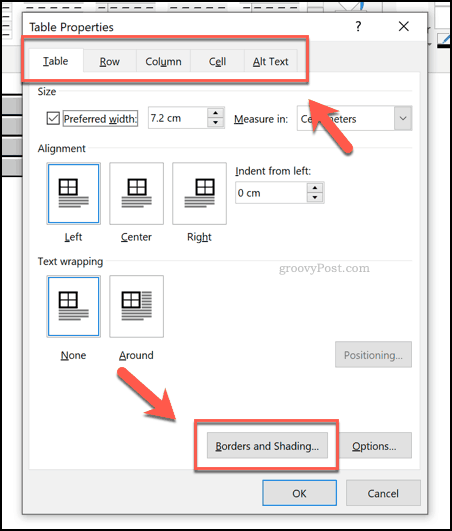
يمكنك بسهولة تغيير خيارات تنسيق الجدول الأخرى ، بما في ذلك الخط واللون وأنماط النص الأخرى باستخدام خيارات التنسيق القياسية في Word.
للقيام بذلك ، حدد النص في الجدول الخاص بك ، ثم استخدم خيارات التنسيق من الخط و فقرة أقسام في الصفحة الرئيسية انقر فوق شريط الشريط لإجراء تغييرات.
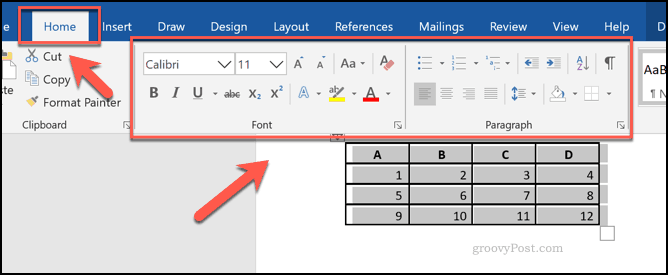
جمع مهارات Microsoft Office معًا
يعد إنشاء الجداول في مستند Word ، كما ذكرنا ، طريقة جيدة لتنظيم بياناتك وتقديمها. ومع ذلك ، هناك طرق أخرى للقيام بذلك. يمكنك إضافة و تحرير الصور في Microsoft Word للحصول على نقاطك بصريًا ، على سبيل المثال.
إذا كنت تريد الالتزام بالجداول ، فلا تنس أنه من السهل نسخ البيانات من Microsoft Excel ولصقها في مستند Word الخاص بك لاحقًا. إذا كنت حديث العهد ببرنامج Excel ، فقد تجدها نصائح Excel للمبتدئين معاون، مساعد، مفيد، فاعل خير.