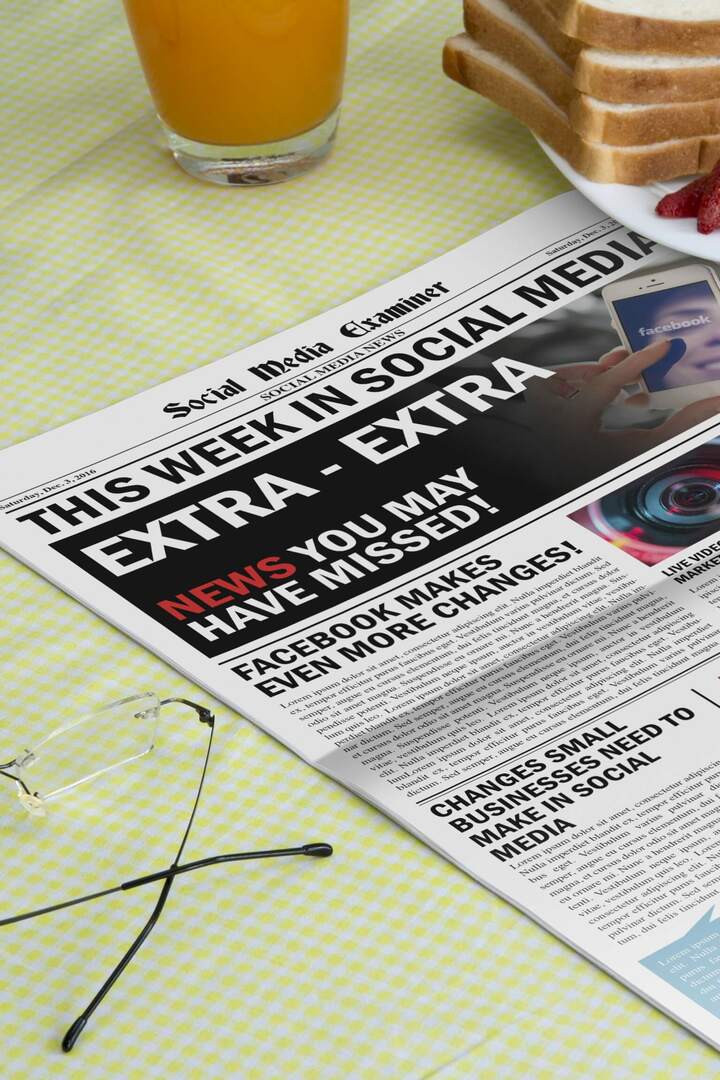كيفية إنشاء جدول محوري في Microsft Excel
مايكروسوفت أوفيس إكسل 2016 / / March 19, 2020
تاريخ آخر تحديث

إذا كنت بحاجة إلى تحليل مجموعة بيانات ، فإن Microsoft Excel هو الأداة المثالية للمهمة. وبشكل أكثر تحديدًا ، تعمل الجداول المحورية لمجموعات البيانات المعقدة على تسهيل الأمور.
إذا كنت بحاجة إلى تحليل مجموعة بيانات ، فإن Microsoft Excel هو الأداة المثالية للمهمة. أنت تعلم بالفعل أن Excel يخزن المعلومات داخل الجداول ، ولكن قوة التطبيق تكمن في الأدوات التي يمكنك استخدامها لاستغلال المعلومات المخفية داخل تلك الخلايا. إحدى هذه الأدوات هي Pivot Table. ألقينا نظرة على الميزة مرة أخرى في Excel 2010، و في إكسل 2016 نواصل النظر في كيفية استخدامها للتلاعب والعثور على اتجاهات البيانات.
إنشاء جدول محوري في إكسيل
ما هو الجدول المحوري؟
الجدول المحوري هو اسم فاخر لفرز المعلومات. إنها مثالية لحساب وتلخيص المعلومات التي يمكنك استخدامها لتقسيم الجداول الكبيرة إلى الكمية المناسبة من المعلومات التي تحتاجها. يمكنك استخدام Excel لإنشاء جدول محوري موصى به أو إنشاء جدول يدويًا. نحن ننظر إلى كليهما.
الجدول المحوري الموصى به
تم تقديمه في Excel 2013 ، وهو جدول محوري موصى به هو ملخص مصمم مسبقًا لبياناتك التي يوصي بها لك Excel. قد لا تحصل على المعلومات التي تحتاجها اعتمادًا على مجموعة البيانات الخاصة بك ، ولكن من أجل التحليل السريع ، يمكن أن تكون سهلة الاستخدام. لإنشاء واحد ، قم بتمييز مصدر البيانات (نطاق الخلايا في المصنف الذي يحتوي على البيانات التي تريد تحليلها.) ثم حدد علامة التبويب إدراج ثم جداول PivotTables الموصى بها.
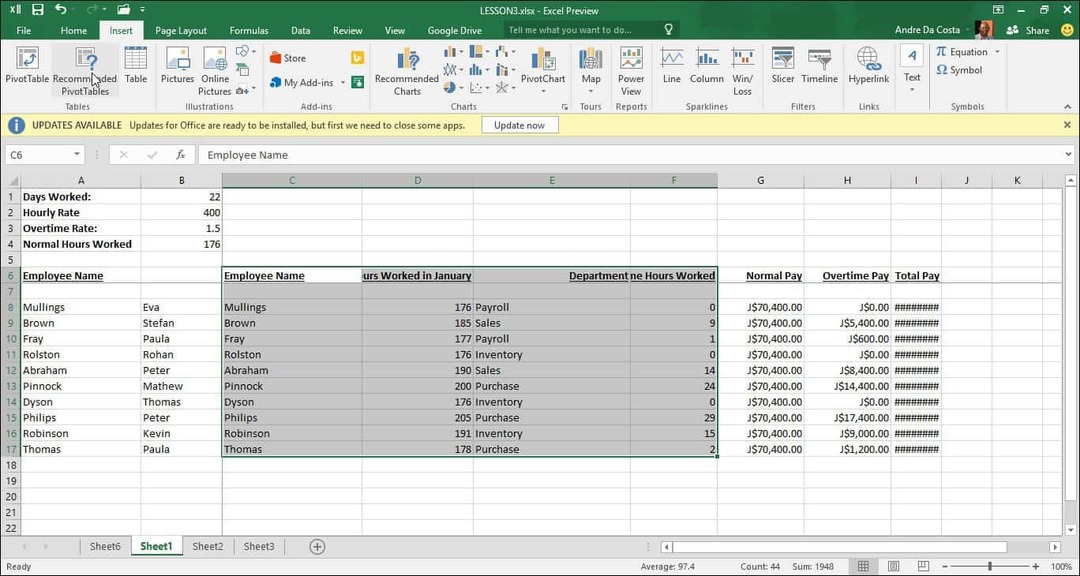
عندما يظهر مربع الحوار اختيار مصدر البيانات ، انقر فوق موافق.
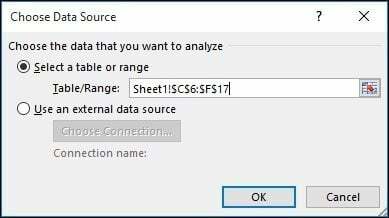
سيظهر معرض لأنماط PivotTable الموصى بها والذي يوفر اقتراحات حول الطريقة التي قد ترغب في تحليل البيانات المحددة بها. في المثال التالي ، سأذهب مع عدد اسم الموظف حسب ساعات العمل في يناير. ستتباين وفقًا لنوع البيانات التي تقوم بفرزها. انقر فوق موافق.
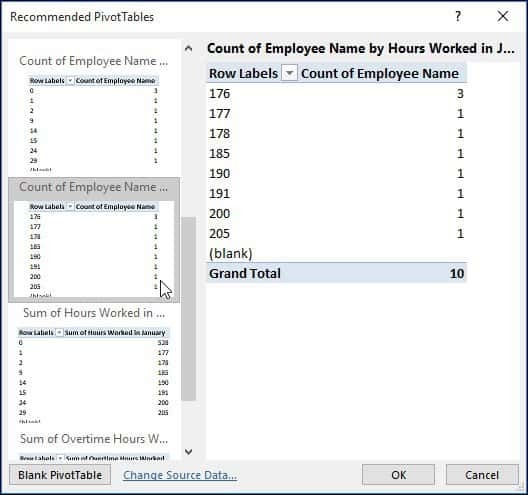
كما ترى في الجدول أدناه ، يمكنني الحصول على فكرة عن عدد الأشخاص الذين عملوا لفترة معينة من الساعات في يناير. سيكون مثل هذا السيناريو أمرًا رائعًا لمعرفة من الذي قد يعمل بجد ، ويعمل لساعات إضافية ، ومن أي قسم داخل الشركة.
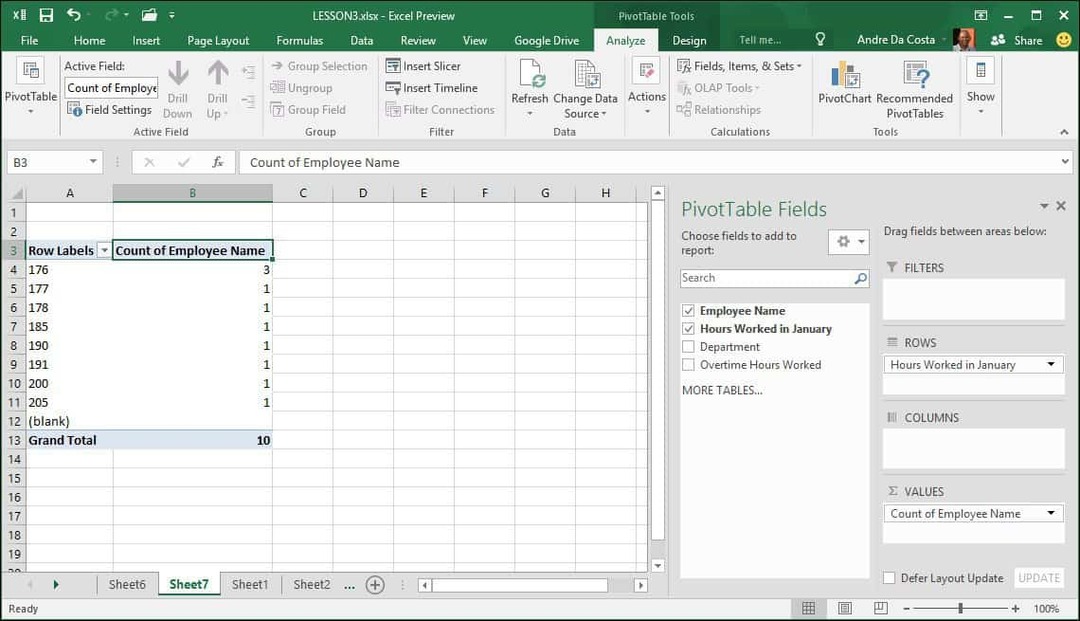
احفر
لجعلها أكثر إثارة للاهتمام ، دعنا نتعمق أكثر ونكتشف الموظف الذي يعمل أكثر. كما ترى ، يظهر جزء المهام Pivot Table على اليمين لعرض أدوات إضافية يمكنني استخدامها للفرز والتصفية. في المثال التالي ، سوف أضيف ساعات العمل في يناير إلى منطقة الفلاتر وإضافة اسم الموظف إلى منطقة الصف. بعد القيام بذلك ، ستلاحظ أنه تمت إضافة حقل جديد إلى الورقة تسمى ساعات العمل في يناير.
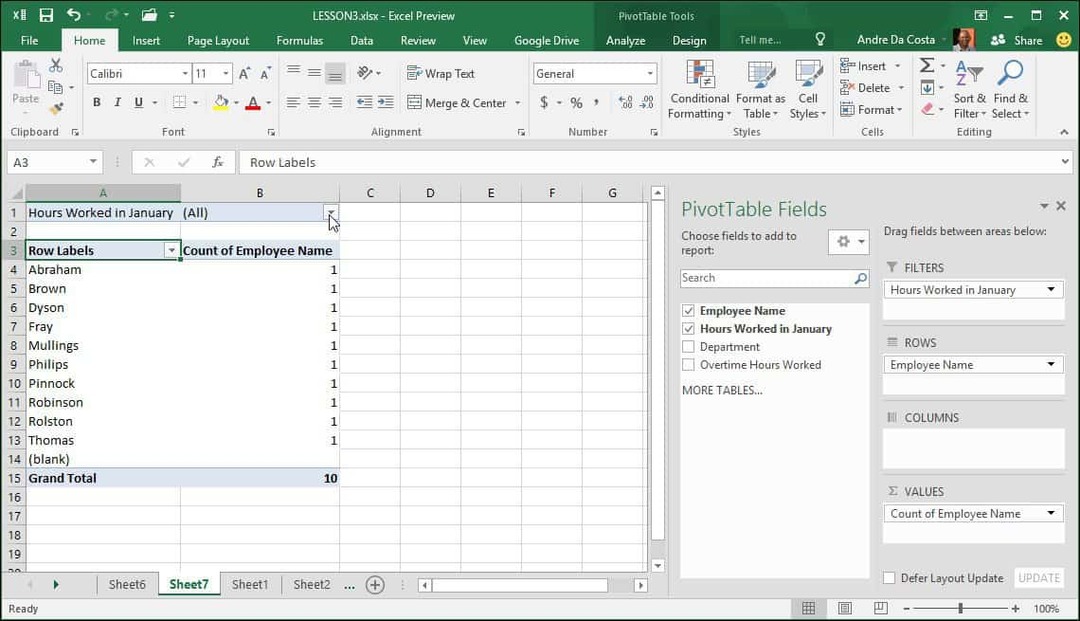
عندما أنقر في مربع التصفية ، يمكنني رؤية أدنى وأعلى. دعنا نختار أعلىها 205 ، انقر فوق "موافق". لذلك عمل موظف باسم فيليب معظم الساعات في يناير. لا يصبح الأمر أسهل من ذلك.
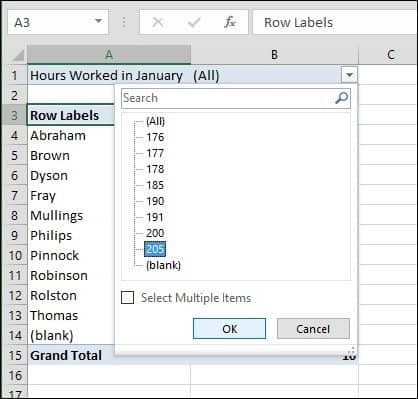
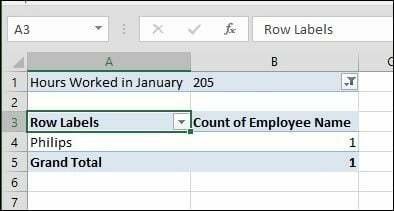
إنشاء PivotTable من نقطة الصفر
إذا كنت تريد المزيد من التحكم في كيفية تصميم الجدول المحوري ، فيمكنك القيام بذلك بنفسك باستخدام أداة Pivot Table القياسية. مرة أخرى ، حدد مصدر البيانات أو النطاق حيث يتم تخزين البيانات في المصنف وحدد إدراج> PivotTable.
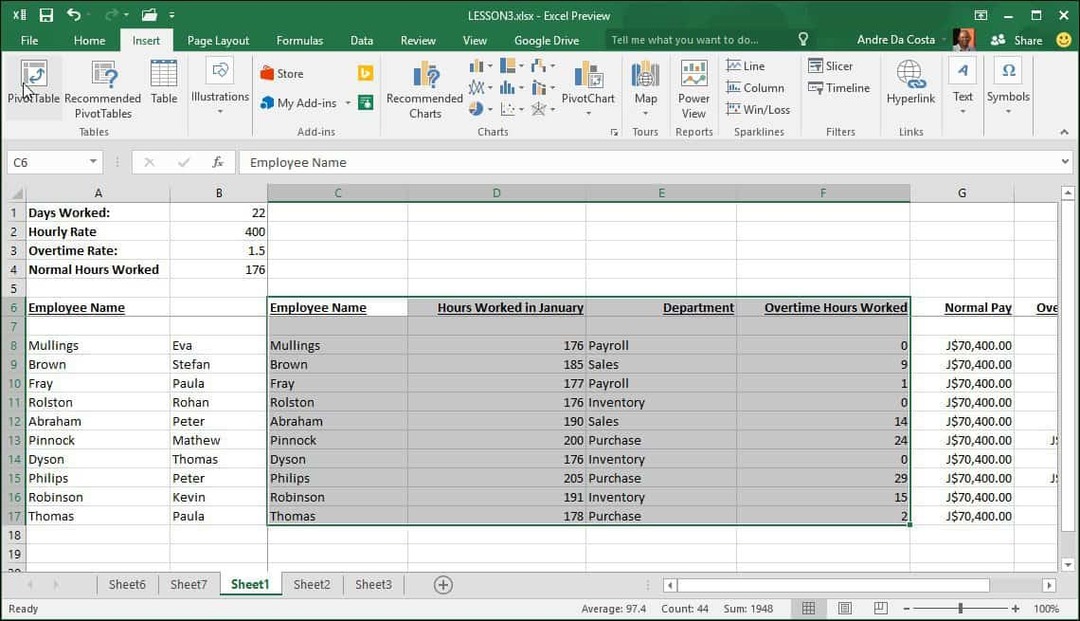
أ إنشاء PivotTable يظهر مربع حوار مع خيارات متعددة. نظرًا لأنني أعمل مع مصدر البيانات من داخل ورقة العمل نفسها ، سأترك الافتراضي. يمكنك اختيار إضافة Pivot Table إلى ورقة عمل موجودة أو ورقة عمل جديدة. في هذه الحالة ، سأقوم بإدراجه في ورقة جديدة.
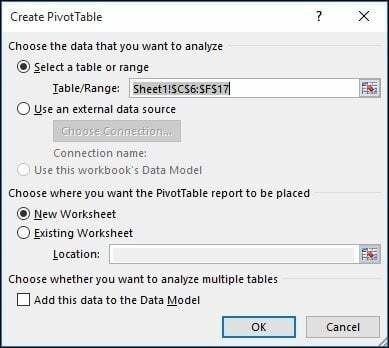
ستلاحظ ظهور ورقة جديدة تحتوي على اقتراحات حول ما يمكنك القيام به. في هذا السيناريو بالذات ، أريد أن أعرف عدد ساعات عمل الموظفين في المبيعات. للقيام بذلك ، ما عليك سوى استخدام القسم لتصفية القائمة وإضافة الجداول الأخرى إلى الصفوف مثل اسم الموظف وعدد ساعات العمل.
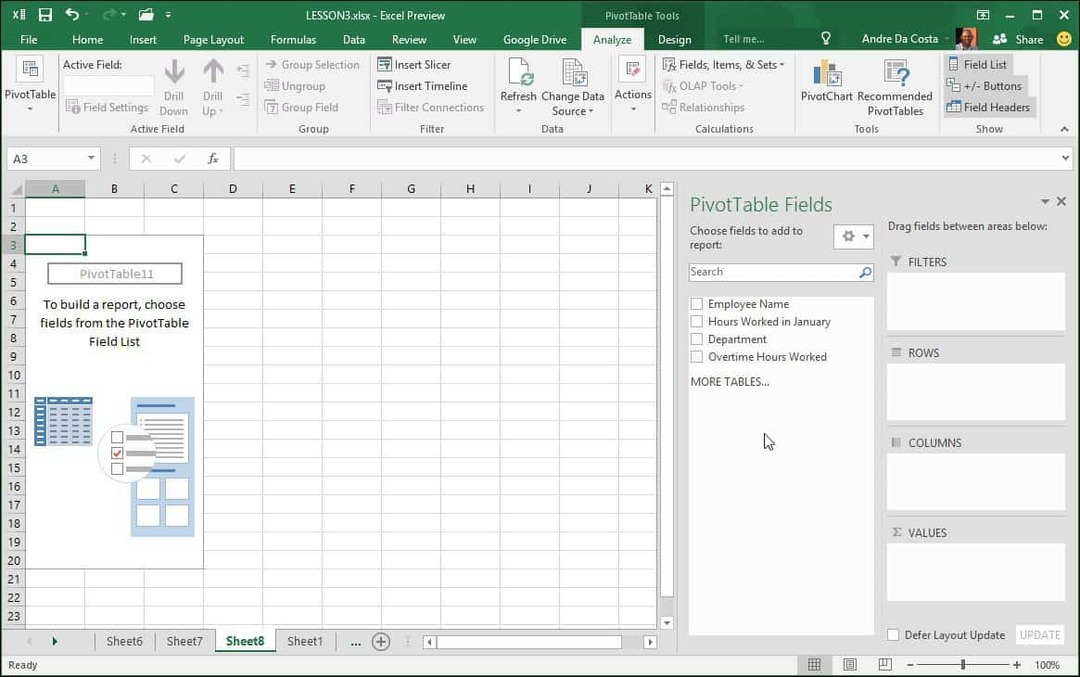
انقر فوق عامل تصفية القسم وانقر فوق المبيعات ثم موافق.
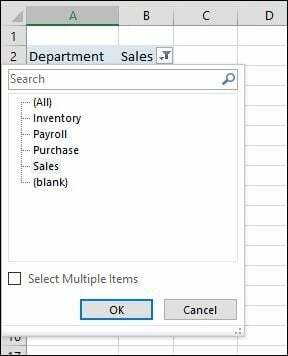
على الفور أستطيع أن أرى من يعمل أكثر. أضفت مجالًا إضافيًا للعمل الإضافي لمجرد إجراء مزيد من التحليل للمعلومات المقدمة.
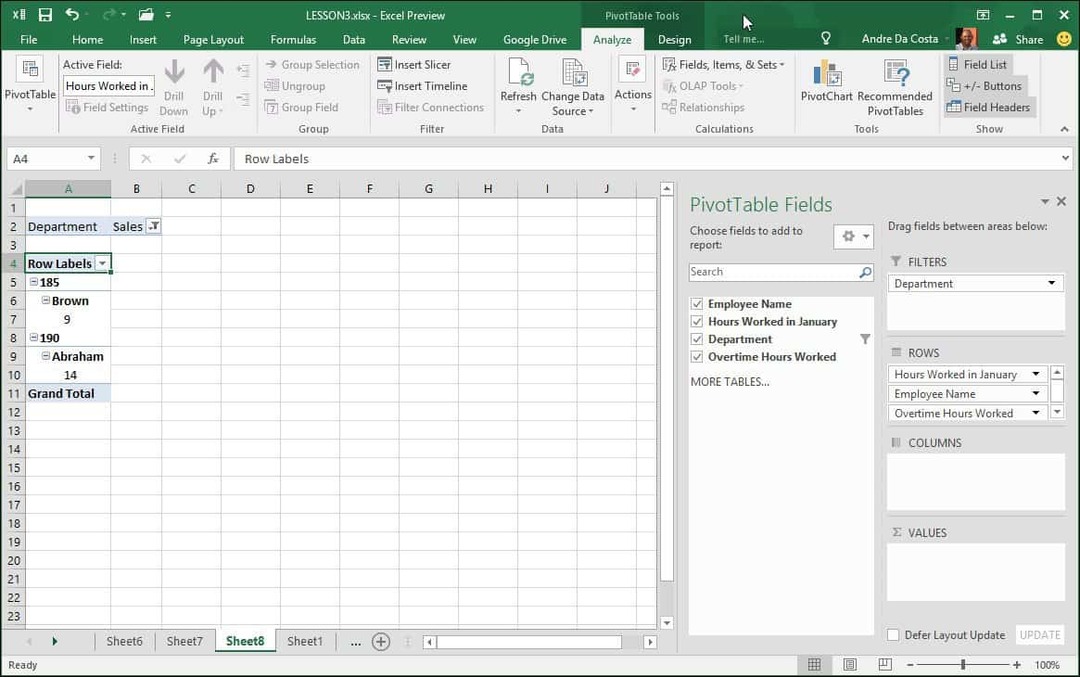
يجب أن تكون لديك الآن فكرة جيدة عن مدى قوة الجداول المحورية. وكيف توفر الوقت من خلال إيجاد المعلومات الدقيقة التي تحتاجها بجهد قليل. لكمية صغيرة من البيانات ، قد يكون هذا مبالغة. ولكن بالنسبة لمجموعات بيانات أكبر وأكثر تعقيدًا ، فإنه يجعل عملك أسهل كثيرًا.