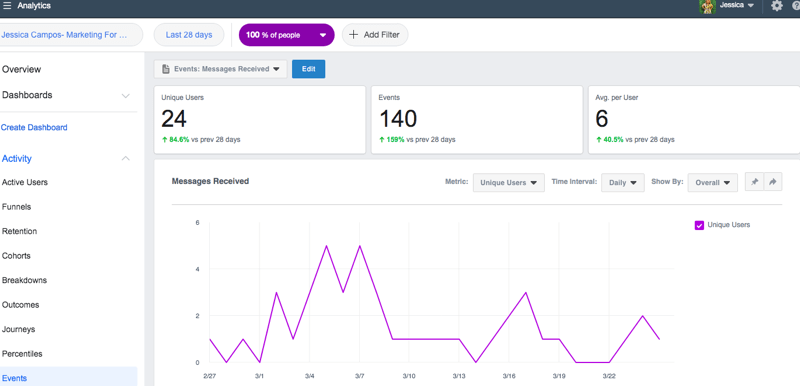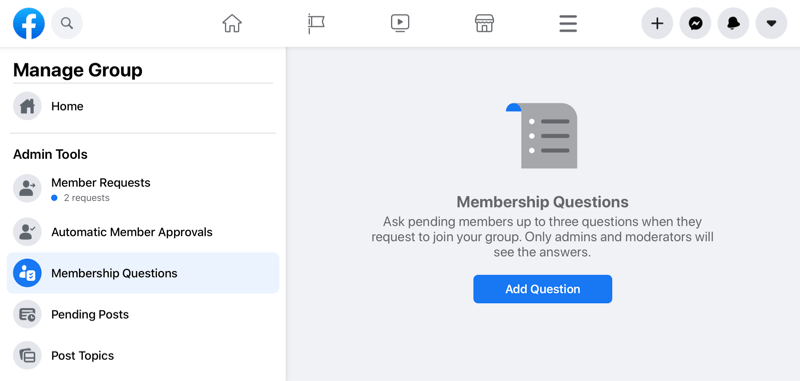أدوات Facebook Live: قائمة تحقق أساسية للمبدعين: ممتحن الوسائط الاجتماعية
أدوات Facebook أدوات التواصل الاجتماعي الفيسبوك لايف فيس بوك / / September 26, 2020
 هل تتساءل عن الأدوات وبرامج سطح المكتب التي تحتاجها لإنتاج عرض مباشر على Facebook؟
هل تتساءل عن الأدوات وبرامج سطح المكتب التي تحتاجها لإنتاج عرض مباشر على Facebook؟
هل تبحث عن دليل لإعداد التكنولوجيا والإنتاج قبل العرض؟
في هذه المقالة ، سوف اكتشف كيفية إدارة الجانب التقني لعرض مباشر على Facebook.
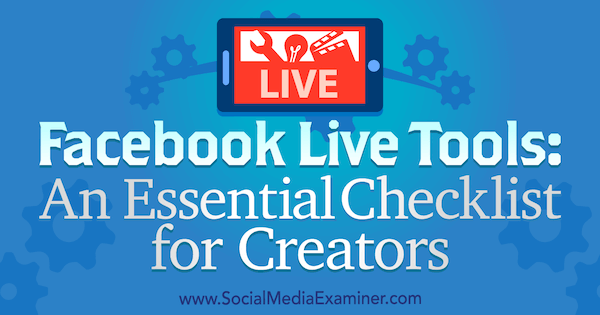
# 1: اجمع المعدات التي تحتاجها للبث المباشر
خلال أي عرض مباشر على Facebook، من الضروري أن يتحكم شخص ما في التكنولوجيا. في العروض البسيطة ، قد يكون هذا أساسيًا مثل النقر فوق أزرار البث المباشر وإنهاء البث. مع عرض مشترك (أو مقابلة) أو إعداد أكثر احترافية ، يحتاج شخص ما إلى تغيير المشاهد وإضافة عناوين وإعداد مشاركة الشاشة والمزيد.
تبحث هذه المقالة في الأدوات والمعدات التي ستحتاجها للبث من جهاز كمبيوتر سطح المكتب. إذا كنت تبحث عن خيارات بث أخرى ، فاستكشف إعدادات الفيديو المباشر التي تناسب أي ميزانية.
أولاً ، دعنا نلقي نظرة على المعدات التي ستحتاجها لإنتاج بث مباشر عالي الجودة على Facebook من سطح المكتب.
الحاسوب
ستحتاج إلى جهاز كمبيوتر قوي لتشغيل الفيديو المباشر. كلما كانت مواصفات جهاز الكمبيوتر الخاص بك رائعة ، كان ذلك أفضل. إليك ملخص سريع:
- ستحتاج إلى جهاز كمبيوتر شخصي أو جهاز Mac حديث. من الأرخص شراء جهاز كمبيوتر مكتبي بمواصفات أعلى من جهاز Mac.
- يعتبر المعالج السريع رباعي النواة مثاليًا.
- 16 غيغابايت من ذاكرة الوصول العشوائي أو أكثر هو الأفضل (لكن 8 غيغابايت على ما يرام).
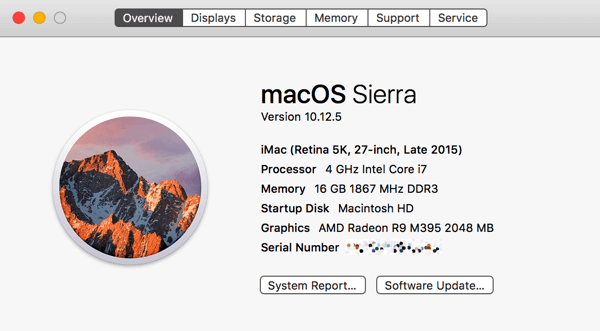
- على الرغم من كونها اختيارية ، إلا أن بطاقة الرسومات المخصصة يمكن أن تحدث فرقًا كبيرًا في الأداء. يمكن أن يستخدم OBS Studio و Wirecast (خياري البرنامج اللذين تمت مناقشتهما في هذه المقالة) بطاقة الرسومات المخصصة بدلاً من الرسومات المدمجة بجهاز الكمبيوتر لتشفير الفيديو.
- تعمل شاشتان على تسهيل إدارة عرض مشترك في الاستضافة. يمكنك إجراء المقابلة على شاشة واحدة والتحكم في OBS Studio أو Wirecast من الأخرى.
إذا لم يكن جهاز الكمبيوتر لديك قويًا بما يكفي ، ففكر في استخدام إعداد من جهازي كمبيوتر. باستخدام جهاز الكمبيوتر الأول الخاص بك ، قم بإجراء المقابلة عبر تكبير أو سكايب. على الكمبيوتر الثاني ، التقط الصوت والفيديو من شاشة عرض الكمبيوتر الأول إلى Wirecast. يمكنك بعد ذلك بث ذلك على Facebook Live.
اتصال الإنترنت
تعد سرعة تحميل الإنترنت السريعة مهمة لبث الفيديو المباشر. للحصول على أفضل النتائج ، ستحتاج إلى سرعة تحميل لا تقل عن 10 ميغابت في الثانية لضمان وصول الفيديو والصوت بأعلى جودة. إذا كان لديك مضيف مشارك أو ضيف يبث فيديو لك عبر Skype أو Zoom ، فيجب أن تكون سرعة التحميل 10 ميغابت في الثانية أو أعلى (بشكل مثالي).
كما هو الحال مع كل شيء ، الاختبار مهم. بينما حقق بعض الأشخاص نجاحًا بسرعات أبطأ ، فمن المحتمل أن تحصل على نتائج سيئة بسرعات تحميل أقل من 5 أو 6 ميجابت في الثانية. إلى تحقق من سرعة التحميل, استخدم أداة اختبار السرعةمثل Speedtest.net قبل بدء البث المباشر كل مرة. كما يقدم Speedtest تطبيقات سطح المكتب لـ ماك و كمبيوتر.
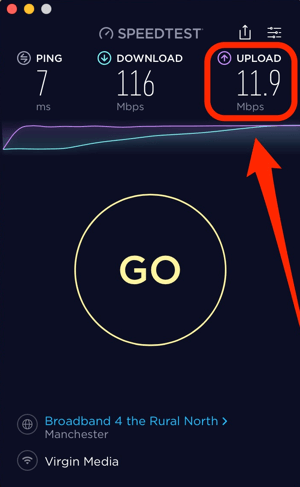
كاميرات الويب والميكروفونات
يمكنك استخدام كاميرا ويب وميكروفون مدمجين ، ولكن لتحسين جودة البث بشكل كبير ، استثمر في كاميرا ويب خارجية وميكروفون. أوصي بالبدء بكاميرا ويب بسيطة مثل Logitech C920. لنقل الأشياء إلى المستوى التالي ، فكر في الحصول على كاميرا فيديو مخصصة وتوصيله بجهاز الكمبيوتر الخاص بك عبر بطاقة التقاط HDMI.
هناك العديد من ميكروفونات USB الجيدة للاختيار من بينها ، بما في ذلك اوديو تكنيكا ATR2100-USB ميكروفون (79 دولارًا) و SE Electronics X1 USB ميكروفون (299 دولار). إذا كانت لديك الميزانية ، فإن هيل PR40 الميكروفون (327 دولارًا) هو ميكروفون يستخدمه المحترفون. تأكد من أنك استخدم سماعات الأذن أثناء البث للمساعدة في تقليل التعليقات.
إضاءة
قد تتمكن من الاستمتاع بالضوء الطبيعي لغرفتك وبعض الإضاءة القياسية. ولكن إذا كنت إضافة اثنين أو ثلاثة صناديق لينة، يمكن أن تحدث فرقًا كبيرًا في جودة البث الخاص بك. يمكنك الاختيار من بين العديد من خيارات الصناديق المرنة ، مثل طقم إضاءة StudioFX ($126).
يمكنك أيضًا فحص الحلقات الضوئية. فقط كن مدركًا أنها يمكن أن تسبب انعكاسًا إذا كنت ترتدي نظارات.
# 2: اختر برنامج البث المباشر
إذا كان لديك عرض استضافته مشتركة أو عرض مقابلة ، فستحتاج إلى اختيار أداة بث فيديو مباشر تسمح لك بإحضار شخص آخر. تطبيقات الويب مثل BeLive و الجماهير تقدم هذه الوظيفة من خلال سطح المكتب الخاص بك. هناك أيضًا تطبيقات أخرى مثل Zoom تتكامل مع Facebook Live.
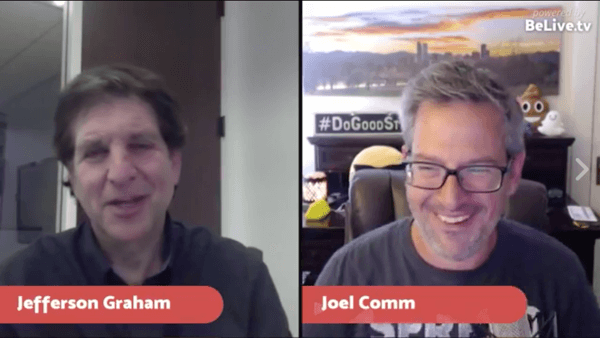
يجعل BeLive من السهل بث برامج المقابلات المستضافة بشكل مشترك على Facebook Live. يمكنك قم بدعوة مضيفك المشارك في و ما يصل إلى ثلاثة أشخاص على الشاشة في وقت واحد. الدفع هذه الإرشادات حول كيفية استخدام BeLive لاستضافة مشتركة أو عرض مقابلة.
لمزيد من القوة والمرونة ، قد ترغب في ذلك استخدام أداة مخصصة للبث المباشر. OBS Studio هو أداة مجانية ممتازة مفتوحة المصدر. Wirecast هي أداة احترافية بسعر احترافي ، يبدأ من 495 دولارًا.
لماذا تستخدم OBS Studio أو Wirecast على أمثال BeLive أو Ecamm Live؟ يتيح لك كل من OBS Studio و Wirecast إعداد عرضك بالكامل مسبقًا. قد يحتوي العرض الخاص بك على مشاهد مختلفة مثل مقطع ما قبل العرض ، وبكرة مقدمة ، ولقطة مقابلة منقسمة ، وزوايا كاميرا متعددة ، والمزيد. تتيح لك هذه الأدوات إعداد تلك الميزات قبل العرض.
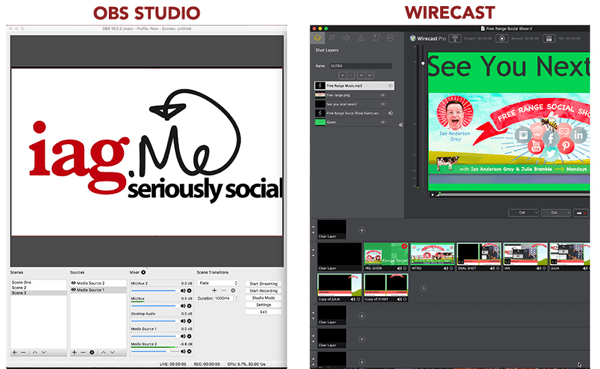
عندما تكون على قيد الحياة ، يمكنك ذلك التبديل بين المشاهد وحتى إعداد انتقالات البقعة. يمكنك إضافة العديد من كاميرات الويب والميكروفونات والصور ومقاطع الفيديو ومشاركات الشاشة كما تريد و دمج علامتك التجارية الخاصة.
يتوفر كل من OBS Studio و Wirecast لأجهزة Mac والكمبيوتر الشخصي ، ويسمح لك بالبث إلى أي منصة فيديو مباشرة بما في ذلك Facebook Live و YouTube و Periscope.
ستوديو OBS
ستوديو OBS مجاني ومتاح لكل من أجهزة الكمبيوتر الشخصية وأجهزة Mac. إنها أداة قوية ، خاصة عندما تعتبرها مجانية. الواجهة ليست بديهية في البداية ، ولكن بمجرد أن تبدأ ، من السهل جدًا إنشاء عرضك.
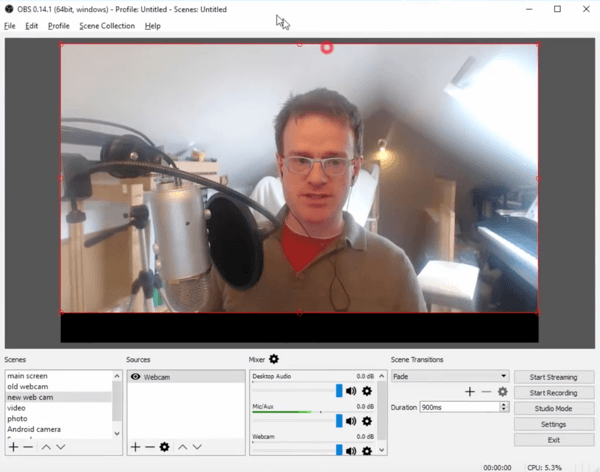
يمكنك إضافة مصادر متعددة (بما في ذلك كاميرات الويب والميكروفونات وملفات الوسائط) و مشاركة شاشتك. على عكس Wirecast ، يمكنك ذلك البث إلى منصة فيديو حية واحدة فقط في كل مرة.
إذا كنت من مستخدمي Mac ، فستحتاج إلى تثبيت برنامج إضافي لالتقاط الصوت من Skype أو Zoom. فيما يلي بعض الأدوات التي ستوجه الصوت إلى OBS Studio على جهاز Mac الخاص بك:
- Soundflower (مجانا)
- صوت سيفون ($39)
- استرجاع ($99; توصيتي)
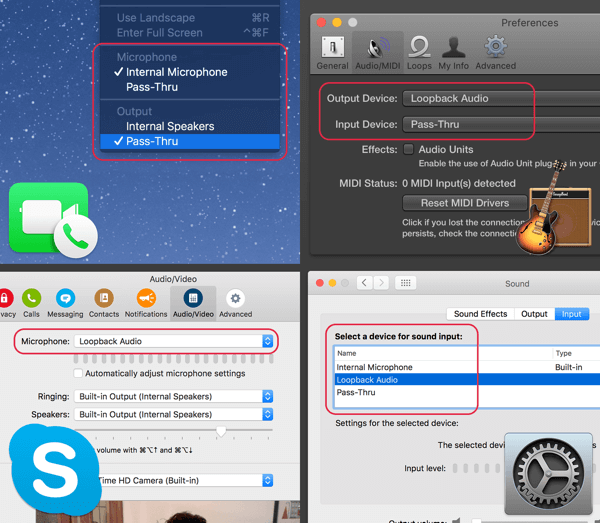
تحقق من هذه الإرشادات التفصيلية لـ كيفية استخدام OBS Studio للبث على Facebook Live.
وايركاست
مثل OBS Studio ، يعمل Wirecast على كل من أجهزة الكمبيوتر الشخصية وأجهزة Mac. الإصدار القياسي يكلف 495 دولارًا.
يمكنك تنزيل عرض توضيحي يعمل بكامل طاقته من موقع Telestream الإلكتروني. يحتوي الإصدار التجريبي على علامة مائية وتعليق صوتي تجريبي ، ولكن يمكنك استخدامه لمتابعة هذه المقالة.
Wirecast هي أداة فيديو حية أكثر قوة واحترافية من OBS Studio. من واقع خبرتي ، لا يتطلب الأمر قدرًا كبيرًا من موارد جهاز الكمبيوتر الخاص بي كما يتطلب OBS Studio.
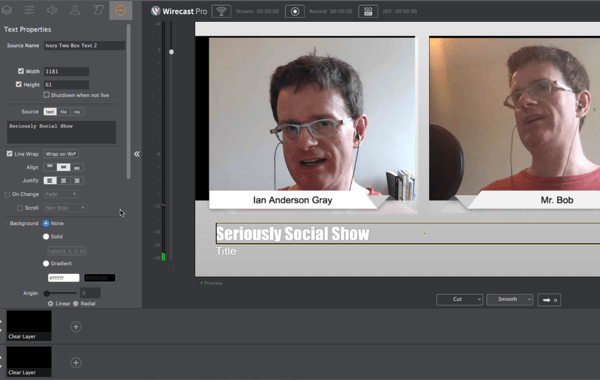
مع Wirecast ، يمكنك ذلك البث إلى منصات فيديو حية متعددة في وقت واحد (على سبيل المثال ، Facebook Live و YouTube Live و Periscope). ومع ذلك ، ستحتاج إلى جهاز كمبيوتر قوي لهذا الغرض.
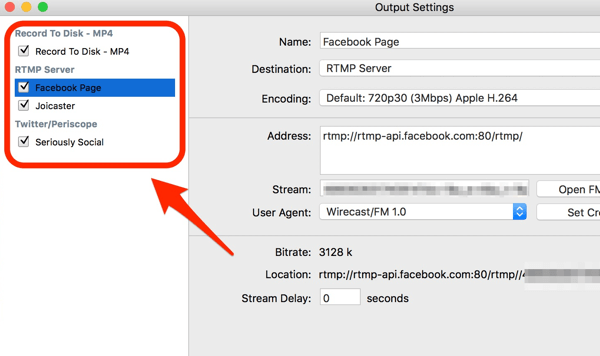
يتصل Wirecast مباشرة بواجهة برمجة تطبيقات Facebook ، مما يعني أنه يمكنك ذلك قم بإنشاء منشور فيديو مباشر في Wirecast و نشره أو جدولته على صفحتك أو ملفك الشخصي أو مجموعتك أو حدثك على Facebook. يمكنك أيضا تعرف على عدد المشاهدين المباشرين الذين يشاهدون و مراقبة ردود الفعل خلال مقاطع الفيديو الحية الخاصة بك.
يحتوي Wirecast على ميزة رائعة تسمى Wirecast Virtual Webcam and Microphone ، والتي ستخرج الصوت والفيديو من العرض المباشر الخاص بك ككاميرا ويب وميكروفون افتراضي. تحديد هذا الميكروفون وكاميرا الويب في Skype أو Zoom سوف اسمح للمضيف المشارك برؤية وسماع العرض المباشر في الوقت الفعلي.
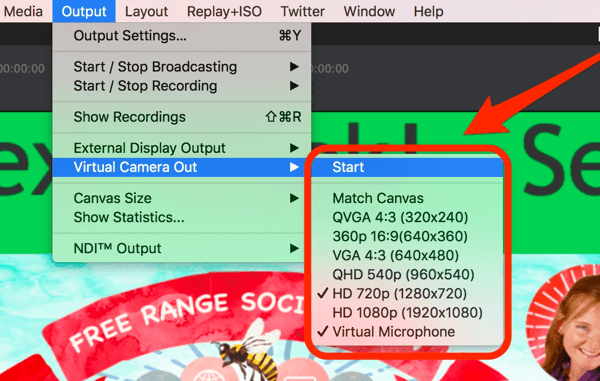
برامج مؤتمرات الفيديو
لا يسمح لك Wirecast و OBS Studio بإحضار المضيف المشارك من الصندوق. ولكن يمكنك قم بالدردشة مع مضيفك المشارك في أداة مؤتمرات الفيديو المفضلة لديك، وثم التقاط الفيديو والصوت من Skype أو Zoom إلى Wirecast أو OBS Studio.
يعد Skype أكثر أدوات مؤتمرات الفيديو شهرة ، وهو مجاني. أستخدم Zoom لإحضار مضيفتي ، جوليا ، إلى عرضنا المباشر ، لأنني اكتشفت أنه يوفر جودة أفضل وأكثر موثوقية. Zoom مجاني لمدة تصل إلى 40 دقيقة. للاستخدام غير المحدود ، ستحتاج إلى الترقية إلى خطة مدفوعة تبدأ من 14.99 دولارًا في الشهر. قد ترغب أيضًا في التحقق من أداة المؤتمرات المجانية من Amazon ، الرنين.
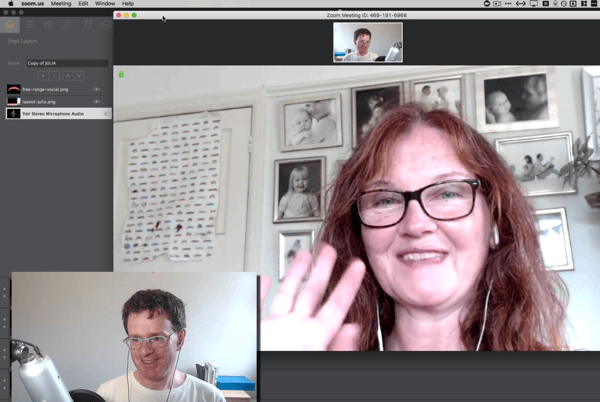
# 3: قم بإعداد اللقطات في أداة البث المخصصة الخاصة بك
حان الوقت الآن لإعداد المشاهد لعرضك. تركز هذه المقالة على استخدام Wirecast ، لذا تأكد من تنزيله وتثبيته.
عند إطلاق عرضك الأول ، من الأفضل أن تبدأ ببعض المشاهد. ثم كلما زادت ثقتك بنفسك ، يمكنك إضافة المزيد من المشاهد حسب الحاجة.
فكر في لقطة أو مشهد على أنه مسرحك. قد يحتوي المشهد على العناصر التالية:
- خلفية (صورة أو لون الخلفية)
- الأشخاص (أنت ومضيفك المشارك ، يتم إحضارهم عبر Skype أو Zoom وكاميرا الويب الخاصة بك)
- طبقات أخرى مثل العناوين والشعارات والرسومات ومقاطع الفيديو والموسيقى والمزيد
Wirecast يدعو هذه طلقات ويدعوهم OBS Studio مشاهد.
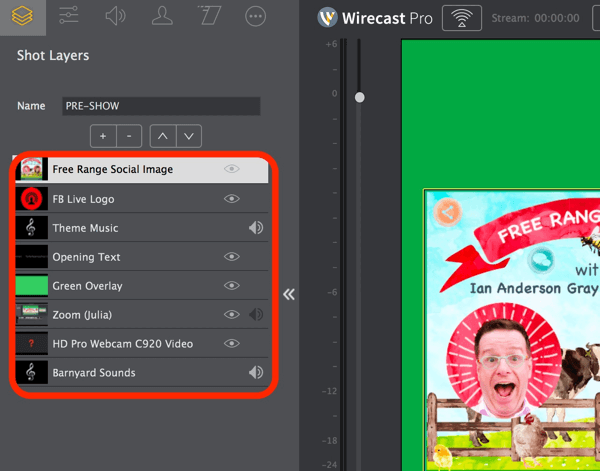
قد يحتوي العرض الأساسي المشترك في Wirecast على مشهد واحد فقط: كاميرا الويب الخاصة بك والمضيف المشارك الخاص بك يتم إحضارهما عبر Skype أو Zoom. قد يحتوي الإعداد الأكثر تقدمًا على لقطات متعددة ، كما في المثال أدناه:
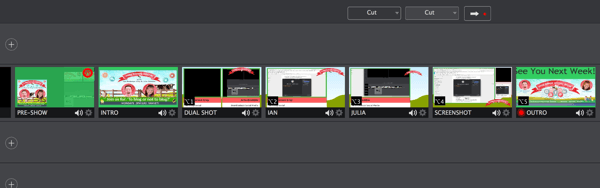
دعونا الآن نلقي نظرة على بعض المشاهد التي قد ترغب في إعدادها لعرضك.
اللقطة 1: ما قبل العرض
لن يكون أول من يشاهد عرضك هم المشاهدين المباشرين ؛ سيكونون مشاهدين إعادة. في هذه اللقطة ، يمكنك نرحب بالمشاهدين إلى العرض ، بينما يبني Facebook جمهورًا لك.
هناك عدة طرق لإعداد لقطة ما قبل العرض. هذه اللقطة قد تكون تظهر لك ، أو أنت والمضيف المشارك. لجعل هذه اللقطة مختلفة قليلاً ، يمكنك إضافة تراكب شفاف وبعض النص. أو يمكنك إضافة كاميرا الويب والعلامة التجارية ومؤقت العد التنازلي ، كما في هذا المثال من محترفي البث المباشر.
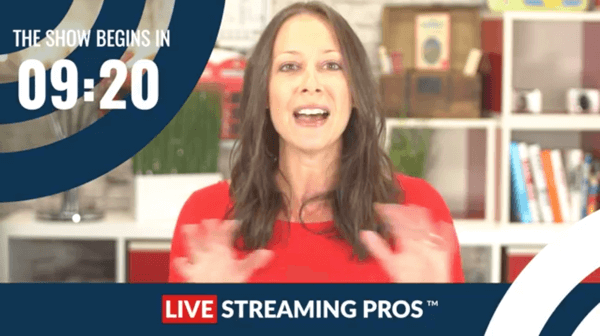
اللقطة 2: مقدمة (مع الموسيقى)
عندما تكون مستعدًا لبدء العرض الرئيسي ، يمكنك ذلك تشغيل مقطع فيديو افتتاحي لإضفاء طابع احترافي على العرض وتعزيز علامتك التجارية.
يمكنك استخدام أداة مثل موجة لإنشاء هذا الفيديو. أو يمكنك ذلك أضف صورة ثابتة وقم بتشغيل بعض الموسيقى; كانفا هي أداة جيدة لإنشاء هذا المحتوى. تأكد أنك اختر موسيقى بدون حقوق ملكية لهذا الغرض. يمكن لـ Facebook اكتشاف الموسيقى المحمية بحقوق الطبع والنشر بسرعة وقد تجد نفسك محظورًا.
احصل على تدريب التسويق على YouTube - عبر الإنترنت!

هل تريد تحسين تفاعلك ومبيعاتك مع YouTube؟ ثم انضم إلى أكبر وأفضل تجمع لخبراء التسويق على YouTube حيث يشاركون إستراتيجياتهم المثبتة. ستتلقى تعليمات مباشرة خطوة بخطوة تركز على إستراتيجية YouTube وإنشاء مقاطع فيديو وإعلانات YouTube. كن بطل التسويق على YouTube لشركتك وعملائك أثناء تنفيذ الاستراتيجيات التي تحقق نتائج مثبتة. هذا حدث تدريبي مباشر عبر الإنترنت من أصدقائك في Social Media Examiner.
انقر هنا للحصول على التفاصيل - التخفيضات تنتهي في 22 سبتمبر!بالنسبة إلى عرض اجتماعي مجاني المدى، نستخدم صورة عرض (تم إنشاؤها من نموذج مصمم مسبقًا) وموسيقى بدون حقوق ملكية للأغنية الرئيسية. كلفنا فنان تعليق صوتي من فايفر (بتكلفة 5 دولارات) لتسجيل الكلمات الافتتاحية.
اللقطة 3: شاشة مزدوجة
بالنسبة لعروض المقابلات والاستضافة المشتركة ، هذا هو المشهد الأكثر أهمية. اتريد أعرضك أنت والمضيف المشارك في نفس اللقطة جنبًا إلى جنب.
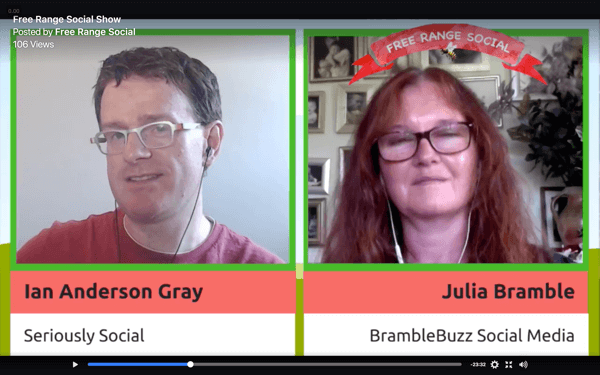
هذه اللقطة أسهل في إدارتها إذا كان لديك شاشتان. على سبيل المثال ، استخدم العرض 1 لـ Wirecast واعرض 2 لـ Zoom أو Skype. ثم التقط الفيديو والصوت من Zoom أو Skype إلى Wirecast.
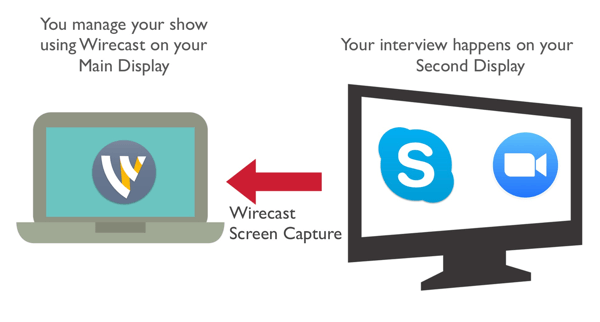
اللقطات 4 و 5: لقطات فردية
لإضافة المزيد من التنوع إلى برنامجك ، قم بإنشاء لقطات فردية. أظهر فقط كاميرا الويب الخاصة بك والمضيف المشارك فقط. عندما يتحدث المضيف المشارك فقط ، انتقل إلى اللقطة التي تظهر المضيف المشارك فقط. ثم ارجع إلى الشاشة المنقسمة لمزيد من مقاطع المحادثة.
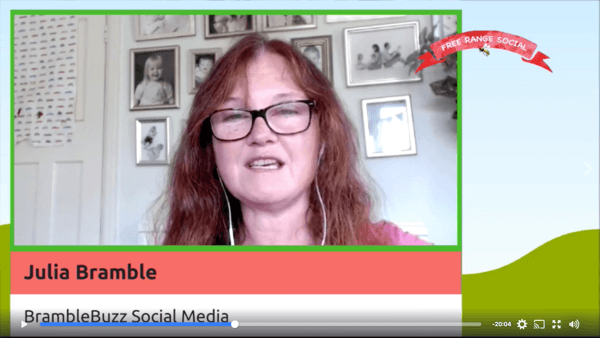
اللقطة 6: مشاركة الشاشة
في هذه اللقطة ، مشاركة شاشتك أو نافذة التطبيقيعمل على جهاز الكمبيوتر الخاص بك. يعمل هذا بشكل جيد إذا كنت ترغب في بث ندوة عبر الويب باستخدام PowerPoint أو Keynote ، أو مشاركة مواقع الويب عبر مستعرض الويب الخاص بك ، أو مشاركة تطبيق آخر على جهاز الكمبيوتر الخاص بك.
يتيح هذا المشهد للمشاهدين رؤيتك أنت ومضيفك المشارك أثناء العرض. أضف كاميرا الويب والمضيف المشارك الخاص بك من Skype أو Zoom كصور مصغرة صغيرة.
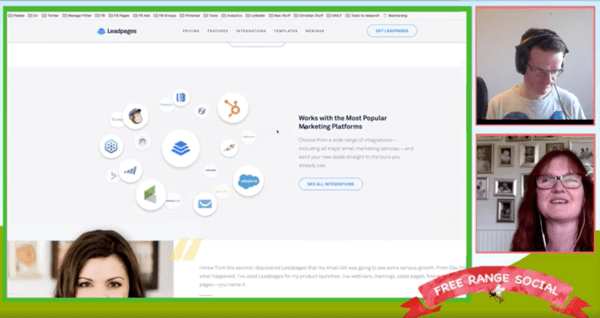
اللقطة 7: شاشة الهاتف الذكي
إذا كنت تريد الدردشة حول تطبيق هاتف ذكي ، مشاركة شاشة هاتفك باستخدام تطبيق مشاركة الشاشة. أنا أستعمل عاكس 2، وهو متوافق مع أجهزة الكمبيوتر الشخصية وأجهزة Mac ويعمل مع كل من أجهزة iPhone و Android. خيار آخر عبر النظام الأساسي هو AirServer.
إذا كنت من مستخدمي Mac و iPhone ، فيمكنك استخدام QuickTime لالتقاط شاشة iPhone عبر الكابل.
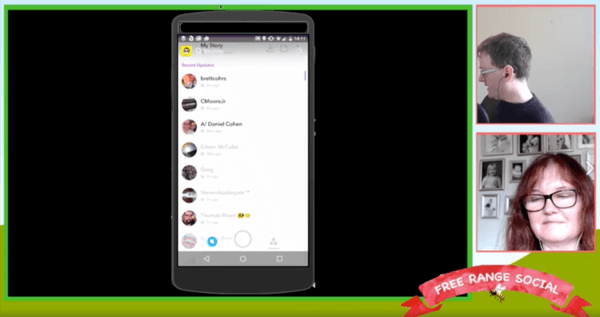
اللقطة 8: الخاتمة (مع الموسيقى)
لإنهاء العرض ، استخدم نفس الفيديو كما كان من قبل أو إنشاء واحدة مختلفة. من الجيد إنهاء العرض بعبارة تحث المستخدم على اتخاذ إجراء وتذكير آخر بموعد بث العرض التالي.
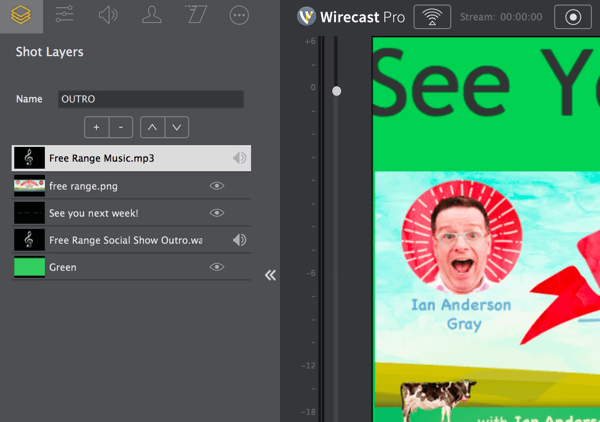
# 4: حدد موعدًا لعرضك لمدة أسبوع مقدمًا
يمكنك إعداد فيديو مباشر لمدة تصل إلى أسبوع قبل بدئه ، مما يمنحك الكثير من الوقت للترويج له. يمكنك جدولة العرض إما من Wirecast أو على Facebook.
عبر Wirecast
إذا كنت تستخدم Wirecast ، فيمكنك الجدولة مباشرة من خلال الأداة. يتيح لك Wirecast إنشاء بث مجدول إلى صفحتك أو ملفك الشخصي أو مجموعتك أو حدثك على Facebook.
لفعل هذا، انقر فوق إعدادات الإخراج, إضافة وجهة جديدةو و حدد Facebook Live. ثم اختر صفحتك, أدخل عنوان ووصف العرض الخاص بكو و ضبط التاريخ والوقت.
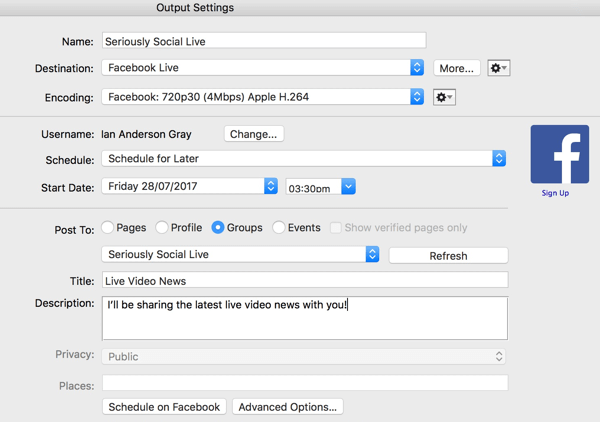
عبر أدوات النشر على Facebook
يمكنك أيضًا جدولة عرضك مباشرة على Facebook لصفحات Facebook. ستحتاج إلى اختيار هذه الطريقة إذا كنت تريد البث إلى وجهات متعددة (على سبيل المثال ، Facebook Live و YouTube Live) أو إذا كنت تستخدم OBS Studio.
لجدولة العرض الخاص بك ، اذهب إلى صفحتك و انقر فوق أدوات النشر.
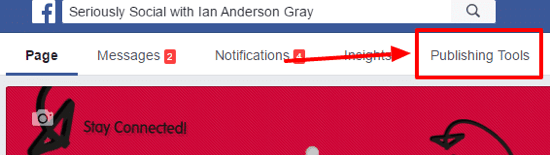
ثم انقر فوق مقاطع الفيديو في القائمة اليسرى.
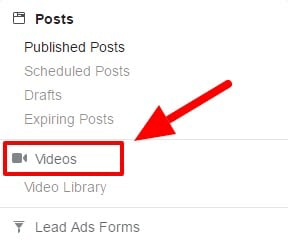
في أعلى اليمين ، انقر فوق الزر + Live.
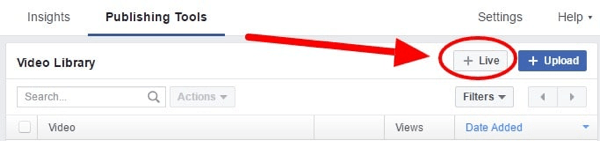
في النافذة التي تفتح ، أدخل وصف العرض الخاص بك والعنوان من الفيديو. أيضا أضف بعض العلامات التي تصف العرض.
في الركن الأيمن السفلي ، انقر فوق سهم القائمة المنسدلة على يسار البث المباشر و حدد جدولة البث المباشر.
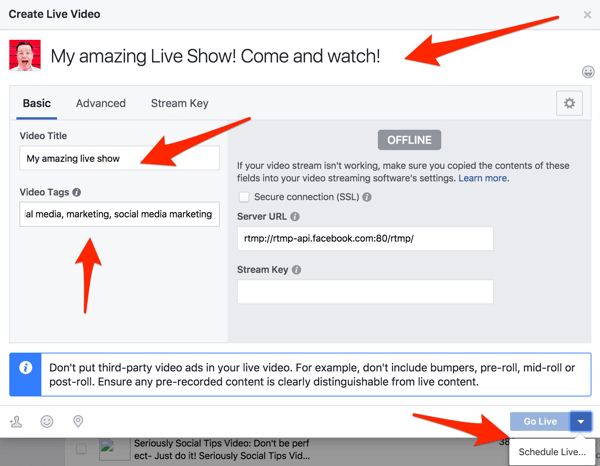
في الشاشة التالية ، أدخل التاريخ والوقت المجدولين. اختياريا ، يمكنك تحميل صورة للعرض. أجد أن الشعار الافتراضي (شعار صفحتنا على Facebook) يعمل جيدًا.
عندما تنتهي ، انقر فوق جدولة. تمت جدولة عرضك المباشر الآن على صفحتك على Facebook ليراها الجميع. تأكد من بدايةالترويج لعرضك المباشر على وسائل التواصل الاجتماعي.
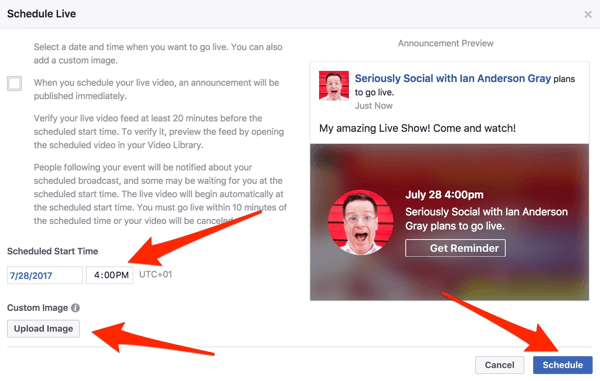
# 5: اختبر الإعداد الخاص بك في يوم العرض
في يوم العرض المباشر ، تأكد من إعداد كل شيء بشكل صحيح. قبل حوالي 60 إلى 90 دقيقة من العرض ، قم بإجراء الفحوصات التالية قبل العرض.
تحقق من الخلفية
انظر إلى المنظر من كاميرا الويب الخاصة بك. أنا متأكد من أن غرفتك مرتبة بالفعل ، ولكن كن على دراية بما سيراه المشاهدون المباشرون.
قم بإعادة تشغيل جهاز الحاسوب الخاص بك
يمكن أن يساعدك ذلك في تجنب الأخطاء المحتملة قبل العرض. أيضًا ، إذا أمكن ، استخدام اتصال إنترنت سلكي بدلاً من Wi-Fi.
أغلق تطبيقات الخلفية لتحرير الذاكرة
بمجرد إعادة تشغيل جهاز الكمبيوتر الخاص بك ، أغلق أكبر عدد ممكن من التطبيقات التي تعمل في الخلفية. (يجب على مستخدمي Mac الإغلاق بشكل صحيح باستخدام Command + Q.) يمكن لبعض التطبيقات مثل Dropbox و Google Drive استخدام الكثير من النطاق الترددي والموارد.
بعد إغلاق التطبيقات ، تحقق من حجم الذاكرة المتوفرة ومدى انشغال المعالج. يمكن لمستخدمي الكمبيوتر التحقق من ذلك باستخدام مدير المهام. إلى افتح مدير المهام, اضغط باستمرار على مفتاحي Ctrl و Shift و اضغط على Esc. انقر فوق CPU في الجزء العلوي من العمود الأول لفرز التطبيقات بناءً على استخدام وحدة المعالجة المركزية. أغلق التطبيقات غير الضرورية التي تستخدم الكثير من الموارد الثمينة.
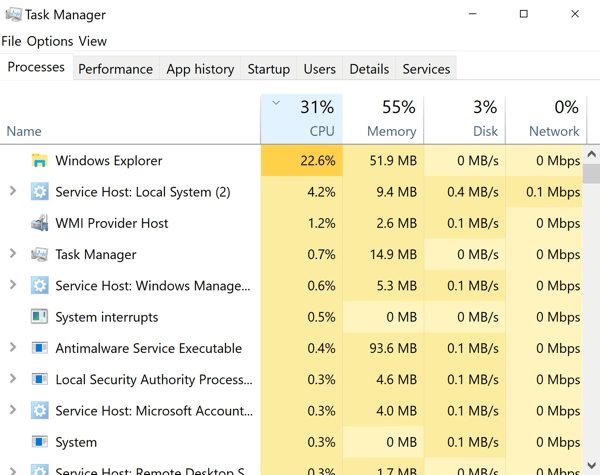
يمكن لمستخدمي Mac استخدام مراقب النشاط (اختر التطبيقات> الأدوات المساعدة> مراقب النشاط). قم بالتمرير لأسفل ومعرفة ما إذا كان هناك أي تطبيقات غير ضرورية قيد التشغيل. انقر نقرًا مزدوجًا فوق أحد التطبيقات للحصول على مزيد من المعلومات و ل قم بإنهاء التطبيق.
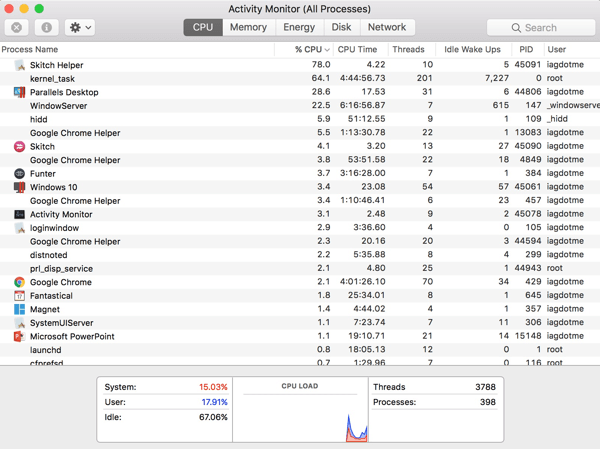
إذا كنت تستخدم جهاز Mac ، فإن الإصدار المجاني تنظيف الذاكرة 2 يمكن أن يساعد التطبيق في تحرير الذاكرة. فقط قم بتشغيله والنقر فوق تنظيف لتحرير ذاكرة الوصول العشوائي الثمينة.
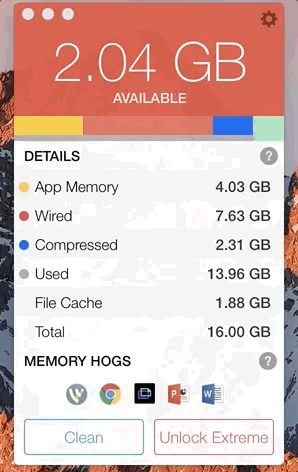
كتم صوت الهواتف وأجهزة الإنذار وما إلى ذلك.
تذكر أن تقوم بكتم صوت الأجهزة حول مكتبك أو منزلك ، بما في ذلك أجهزة الإنذار والهواتف والخطوط الأرضية والمزيد. لا تريد أن يقاطعك عميل أو صديق بوقاحة في منتصف البث.
اذا كان ممكنا، أوقف تشغيل الأجهزة أو ضعها في وضع الطائرة لذا فهم لا يستهلكون النطاق الترددي للإنترنت. اطلب من أي شخص في مكتبك أو منزلك بأدب الامتناع عن بث الفيديو أثناء البث.
اختبر سرعة الإنترنت لديك
تحقق من اتصالك بالإنترنت وسرعته قبل بدء البث المباشر. تأكد من أن لديك سرعة تحميل تبلغ 10 ميجابت في الثانية أو أعلى (6 ميجابت في الثانية على الأقل).
قم بتشغيل أدواتك
قم بتشغيل أداة مؤتمرات الفيديو (Zoom أو Skype). لا يحتاج مضيفك المشارك إلى الانضمام إلى المكالمة حتى الآن ، ولكن يمكنك التحقق من إعداد العرض في Wirecast أو OBS Studio.
الآن أعد فتح Wirecast أو OBS Studio وافتح العرض الخاص بك.
تحقق من اللقطات / المشاهد
تأكد من إعداد جميع اللقطات / المشاهد بشكل صحيح. خاصه، تحقق من عرض واستقبال كاميرات الويب والميكروفونات ومشاركات الشاشة بشكل صحيح.

ستحتاج إلى تحديد Zoom أو نافذة Skype مرة أخرى لعرض المضيف المشترك. لفعل هذا، حدد طبقة Zoom shot و انقر فوق خصائص لقطة الشاشة. ثم بجانب تحديد النافذة / الشاشة ، انقر فوق تكوين. في النافذة المنبثقة ، حدد Zoom أو Skype كتطبيق و انقر فوق موافق.
تأكد من استخدام سماعات الرأس أو سماعات الأذن. يؤدي هذا إلى تحسين جودة الصوت بشكل كبير وإيقاف أي ردود فعل محتملة.
# 6: ابدأ البث المباشر
بعد التحقق من الإعداد ، تكون جاهزًا لاتخاذ هذه الخطوات لبدء البث المباشر.
ابدأ البث
أوصي بالبث على Facebook قبل 30 دقيقة على الأقل من عرضك المباشر حتى تتمكن من التحقق من أن النهاية الفنية تعمل. لفعل هذا، ابحث عن منشورك المباشر المجدول على Facebook و تحرير المنشور. سترى نافذة معاينة تحتوي على عنوان URL للبث والمفتاح.
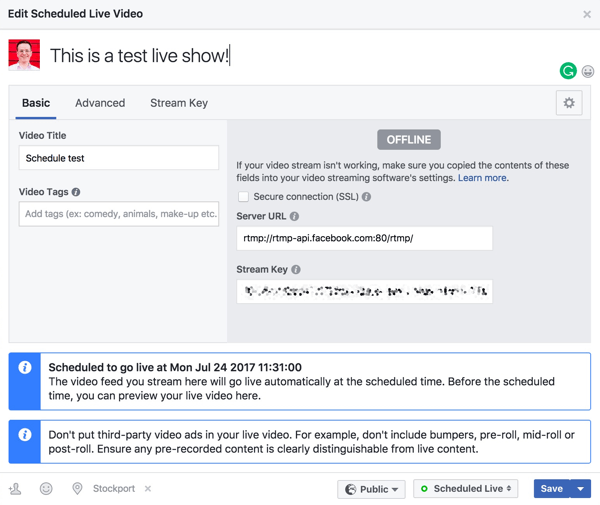
إذا قمت بجدولة العرض المباشر من Facebook ، انسخ عنوان التدفق والمفتاح من نافذة المعاينة.
التالى، افتح إعدادات الإخراج في Wirecast. أضف وجهة جديدة و حدد خادم RTMP. الصق عنوان البث والمفتاح في النافذة.
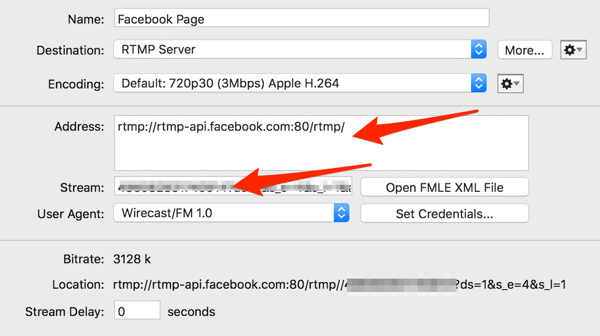
ثم انقر فوق زر البث في Wirecast لبدء البث على Facebook.
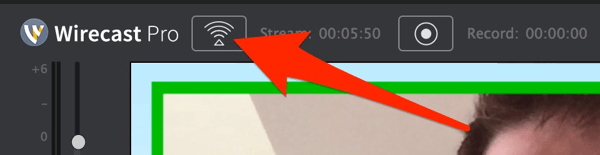
سيبدأ Facebook في تلقي بث البث من Wirecast ، وسترى هذه الرسالة معروضة في نافذة المعاينة:
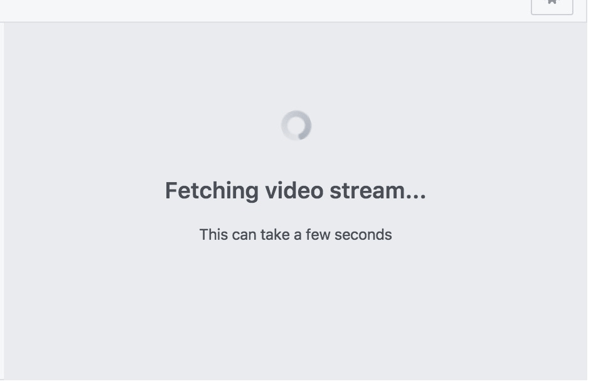
بعد بضع ثوانٍ ، سترى معاينة للبث في النافذة.
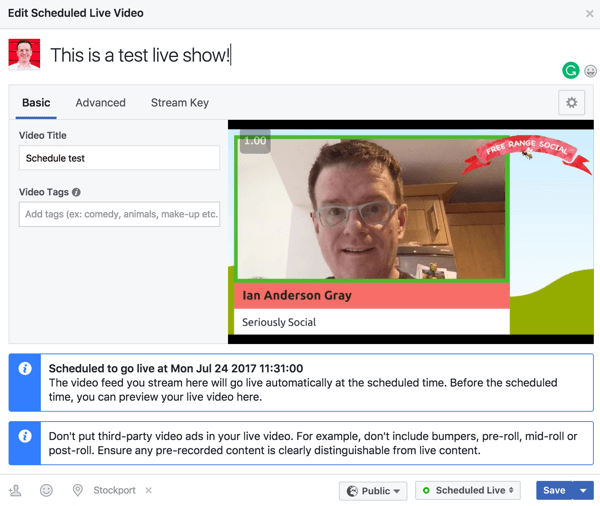
اطلب من مضيفك المشارك الانضمام
الآن اجعل مضيفك المشارك ينضم إليك على Skype أو Zoom. امنح نفسك الوقت للتحقق من الإعدادات. تأكد من التقاط الفيديو والصوت داخل Wirecast أو OBS.
ابدأ البث المباشر!
قبل دقائق قليلة من بدء البث المباشر ، يجب أن يبدأ Facebook في عرض مؤقت العد التنازلي في نافذة المعاينة. لم يمض وقت طويل الآن!
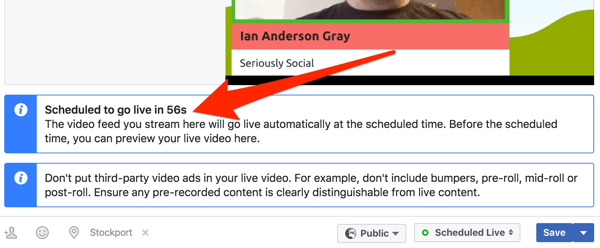
اعلم أن Facebook لا يوضح دائمًا أنك بدأت العمل عندما يصل عداد العد التنازلي إلى الصفر. اجعل هاتفك الذكي في متناول يدك للتحقق من أنك تعيش بالفعل.
عندما تذهب مباشرة ، ابدأ بلقطة ما قبل العرض و أحيي مشاهدي الإعادة. يمكنك بعد ذلك التبديل إلى لقطة المقدمة الخاصة بك، والتي قد تتضمن شعارك ومقدمة فيديو وموسيقى.
ثم انتقل إما إلى لقطة مزدوجة أو لقطة واحدةإلىابدأ العرض. مع تقدم المحادثة ، يمكنك ذلك التبديل بين اللقطات الفردية والمزدوجة، وإذا لزم الأمر ، فإن شاشتك تشارك اللقطات.
في نهاية العرض ، التبديل إلى لقطة الخاتمة الخاصة بك و إنهاء البث.
خاتمة
يعد تخصيص الوقت لإعداد النهاية الفنية لعرضك المباشر على Facebook أمرًا حيويًا عند البث من سطح المكتب. اتبع قائمة التحقق للتأكد من أن كل شيء يسير بسلاسة وأنك تنتج عرضًا احترافيًا.
بمجرد الانتهاء من البث الخاص بك ، هذه ليست نهاية الأمر. سيتم الآن عرض مقطع الفيديو الخاص بك بواسطة مشاهدي إعادة التشغيل. من المهم مواصلة المحادثة والترويج.
ما رأيك؟ كيف تحضر الجوانب الفنية لعرضك المباشر على Facebook؟ ما هي النصائح التي يمكنك تقديمها؟ يرجى مشاركة أفكارك في التعليقات أدناه.