كيفية تغيير التاريخ والوقت في Windows 11
مايكروسوفت نظام التشغيل Windows 11 بطل / / October 06, 2021

آخر تحديث في

إذا كنت قد أعددت للتو Windows 11 ووجدت أن الوقت والتاريخ غير صحيحين ، فإليك نظرة سريعة على كيفية إصلاحه.
إذا كان التاريخ والوقت على جهاز الكمبيوتر الخاص بك غير صحيحين ، فيمكنك بسهولة تعديلهما. ربما حصلت للتو على كمبيوتر محمول جديد يعمل بنظام التشغيل Windows 11 وانتهى الوقت ، أو أن المنطقة الزمنية غير صحيحة.
كيفية تغيير تاريخ ووقت Windows 11
لضبط التاريخ والوقت ، انقر بزر الماوس الأيمن فوق الساعة على شريط المهام ثم انقر فوق ضبط التاريخ والوقت.
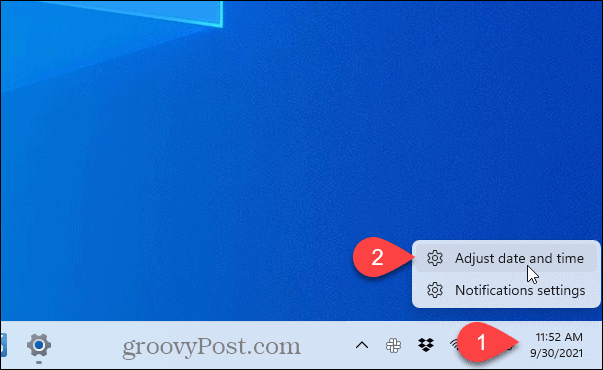
ثم ، انقر فوق اضبط الوقت تلقائيًا زر شريط التمرير لإيقاف تشغيله. يتيح ذلك الحقول الأخرى التي تسمح لك بتغيير التاريخ والوقت.
حدد ملف وحدة زمنية التي تريدها من القائمة المنسدلة.
ثم اضغط يتغيرون بجوار اضبط التاريخ والوقت يدويًا.
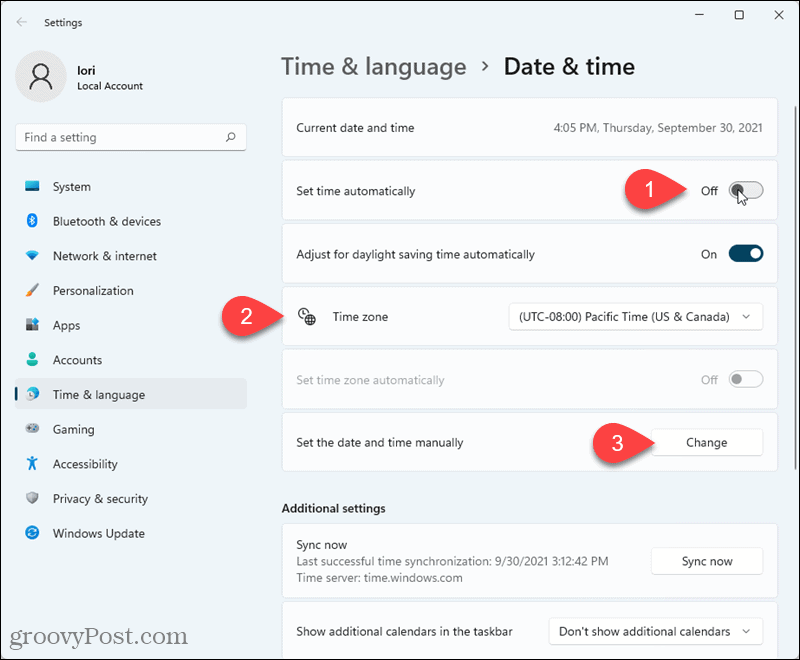
استخدم القوائم المنسدلة لتغيير كل جزء من ملف تاريخ و زمن وانقر يتغيرون.
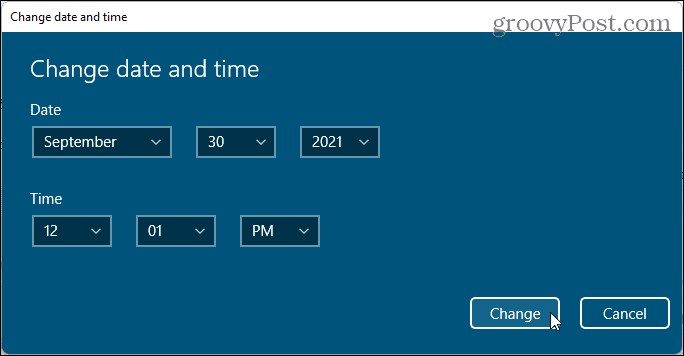
إذا قررت السماح لـ Windows بتعيين التاريخ والوقت تلقائيًا مرة أخرى ، فارجع إلى ملف التاريخ والوقت الإعدادات وتحويل اضبط الوقت تلقائيًا زر المنزلق على.
من السهل أيضًا قم بتغيير التاريخ والوقت في Windows 10.
كيفية مسح Google Chrome Cache وملفات تعريف الارتباط وسجل التصفح
يقوم Chrome بعمل ممتاز في تخزين محفوظات الاستعراض وذاكرة التخزين المؤقت وملفات تعريف الارتباط لتحسين أداء متصفحك عبر الإنترنت. كيف ...
مطابقة الأسعار في المتجر: كيفية الحصول على الأسعار عبر الإنترنت أثناء التسوق في المتجر
لا يعني الشراء من المتجر أن عليك دفع أسعار أعلى. بفضل ضمانات مطابقة الأسعار ، يمكنك الحصول على خصومات عبر الإنترنت أثناء التسوق في ...
كيفية إهداء اشتراك Disney Plus ببطاقة هدايا رقمية
إذا كنت تستمتع بـ Disney Plus وترغب في مشاركتها مع الآخرين ، فإليك كيفية شراء اشتراك Disney + Gift مقابل ...
دليلك إلى مشاركة المستندات في مستندات Google وجداول البيانات والعروض التقديمية
يمكنك بسهولة التعاون مع تطبيقات Google المستندة إلى الويب. إليك دليلك للمشاركة في المستندات وجداول البيانات والعروض التقديمية من Google مع الأذونات ...

