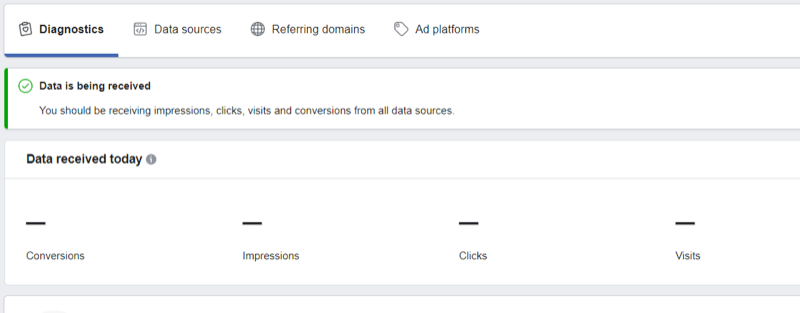آخر تحديث في
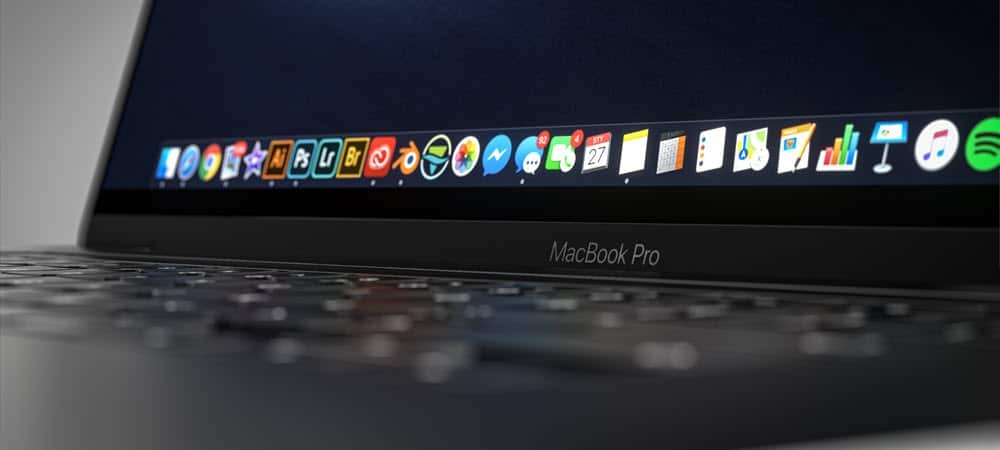
لتنظيف تثبيت macOS Monterey ، لديك ثلاثة خيارات. أحدهما هو خيار جديد تم نقله من iPhone و iPad ، وهو محو كل المحتوى والإعدادات.
إذا كنت بصدد الترقية من إصدار رئيسي من macOS إلى إصدار آخر ، فقد تواجه مشكلات. الإعدادات المتضاربة ، وملفات النظام التالفة ، ونقص السعة التخزينية - يمكن أن تجعل الحياة صعبة عندما تحاول ترقية جهاز Mac الخاص بك.
إذا كنت تريد تنظيف تثبيت macOS Monterey على جهاز Mac ، على سبيل المثال ، فستحتاج إلى اتباع عدة خطوات. ومع ذلك ، يرجى العلم بأن التثبيت النظيف سيؤدي إلى فقد البيانات ، لذلك قم بعمل نسخة احتياطية من جهاز Mac الخاص بك قبل ان تبدأ.
لبدء تثبيت نظيف لنظام macOS Monterey ، إليك ما عليك القيام به.
لماذا يجب عليك تنظيف تثبيت macOS Monterey؟
إذا كنت تفكر في تثبيت نظيف لنظام macOS Monterey ، ففكر في أداء جهاز Mac. هل تواجه مشكلات في التخزين أو السرعة ، على سبيل المثال؟
سيؤدي التثبيت النظيف إلى تحرير المساحة المستخدمة حاليًا بواسطة تطبيقات الجهات الخارجية. يمكن أن يساعد أيضًا في تسريع أجهزة Mac القديمة عن طريق مسح ملفات النظام القديمة. ومع ذلك ، إذا لم تكن لديك مشكلات في أداء النظام ، فقد تجد أنه من الأفضل الترقية إلى macOS Monterey باستخدام طريقة الترقية القياسية.
خيارات للتنظيف تثبيت macOS Monterey
هناك ثلاث طرق لإجراء تثبيت نظيف على macOS Monterey ، ولكن هناك طريقتان فقط تستحقان النظر فيهما.
مثل إصدارات macOS السابقة ، يمكنك إنشاء نسخة قابلة للتمهيد من مثبت macOS على محرك أقراص فلاش أو USB. تم إهمال هذه الميزة إلى حد كبير لأي شخص بخلاف مسؤولي النظام ، ومع ذلك ، فإننا لا نوصي باستخدامها لهذا الإصدار من macOS.
يمكنك أيضًا استخدام أداة استرداد macOS المضمنة لعمليات التثبيت النظيفة ، أو استخدام ميزة جديدة لمونتيري فقط ( محو كل المحتويات والإعدادات الميزة) لإكمال التثبيت. لاستخدام هذا الخيار ، سيحتاج جهاز Mac الخاص بك إلى شريحة أمان T2.
يجب عليك أيضًا مراعاة هذه النقاط قبل أن تبدأ:
- تأكد من أن لديك الخاص بك كلمة مرور المسؤول متوفرة. قد تحتاج إلى استخدام هذا إذا تلقيت رسالة لإلغاء قفل القرص أثناء التثبيت.
- إذا لم يتمكن النظام من رؤية جهاز الكمبيوتر أو وحدة التخزين ، فستحتاج أولاً إلى محو بيانات القرص. سيُطلب منك القيام بذلك أثناء التثبيت إذا لزم الأمر.
- إذا طُلب منك ذلك ، فقم بتسمية محرك التثبيت باسم ماكنتوش HD. سيضمن ذلك تعريف macOS به بشكل صحيح على أنه محرك أقراص النظام.
- اجعل جهاز Mac الخاص بك مستيقظًا للسماح بإنهاء التثبيت — لا تسمح له بإيقاف تشغيله أو الدخول في أوضاع توفير الطاقة. هذا يعني إبقاء الشفة مفتوحة على أجهزة MacBooks وعدم وضعها في وضع السكون على طرز Mac الأخرى.
باستخدام أداة استرداد macOS
إذا كنت تريد استخدام أداة استرداد macOS لتنظيف تثبيت macOS Monterey ، فستحتاج أولاً إلى التفكير في نوع Mac الذي تستخدمه. ستختلف خطوات تشغيل أداة الاسترداد ، اعتمادًا على ما إذا كنت تستخدم جهاز Mac يستند إلى Intel أو جهاز Mac أحدث يعمل بنظام Apple Silicon.
- بالنسبة لأجهزة Mac المستندة إلى Intel: قم بتشغيل جهاز Mac الخاص بك واضغط مع الاستمرار على الفور القيادة + R. على لوحة المفاتيح حتى ترى شعار Apple أو صورة تمهيد مخصصة.
- لأجهزة Apple Silicon Macs: قم بتشغيل جهاز Mac الخاص بك واضغط مع الاستمرار على زر الطاقة حتى ترى ال خيارات بدء التشغيل نافذة او شباك. بعد ذلك ، انقر فوق رمز الترس المسمى خيارات، ثم اضغط يكمل.
قد يُطلب منك كلمة مرور المسؤول للمتابعة في هذه المرحلة.
إجراء تثبيت نظيف باستخدام استرداد macOS
يجب أن تنقلك الخطوات المذكورة أعلاه إلى أداة الاسترداد ، حيث يمكنك بعد ذلك بدء عملية التثبيت.
لبدء تثبيت نظيف:
- يختار أعد تثبيت macOS.
- بعد ذلك ، اختر يكمل.
- اتبع أي تعليمات إضافية تظهر على الشاشة.
باستخدام محو كل المحتويات والإعدادات
ال محو كل المحتويات والإعدادات يسمح الخيار لمستخدمي iPhone و iPad بمسح أجهزتهم واستعادتها بسرعة - الميزة متاحة الآن في macOS Monterey.
تمنح هذه الميزة مستخدمي Mac طريقة سريعة وآمنة لمسح جميع الإعدادات والبيانات والتطبيقات مع الحفاظ على نظام التشغيل. للتذكير ، لا يتوفر هذا الخيار إلا على أجهزة Apple Silicon و Intel Mac التي تحتوي على ملف شريحة أمان T2. بالإضافة إلى ذلك ، فهو متاح فقط على أجهزة Mac التي تم تثبيت macOS Monterey عليها بالفعل.
مثل أبل يشرح، فهذه هي الطريقة المفضلة أيضًا لإجراء تثبيت نظيف على macOS Monterey إذا كان نظامك يحتوي على شريحة أمان T2. ومع ذلك ، لا يزال بإمكانك استخدام أداة الاسترداد لإعادة ضبط جهازك ، إذا كنت تفضل ذلك.
لتنظيف تثبيت macOS باستخدام ميزة Erase All Content and Settings:
- أولا ، افتح تفضيلات النظام على جهاز Mac الخاص بك.
- يختار محو كل المحتويات والإعدادات من تفضيلات النظام قائمة.
- إذا كان لديك Boot Camp مثبتًا على جهاز Mac المستند إلى Intel ، فسيُطلب منك أداء مهام أخرى في هذه المرحلة. يمكن للمستخدمين الآخرين تخطي هذه الخطوة.
- قم بتسجيل الدخول بحسابك أوراق اعتماد المسؤول. هذا هو اسم المستخدم وكلمة المرور اللذين تستخدمهما عادةً لتسجيل الدخول إلى جهاز Mac الخاص بك.
- نفذ أ النسخ الاحتياطي إلى Time Machine أو انقر يكمل المضي قدما.
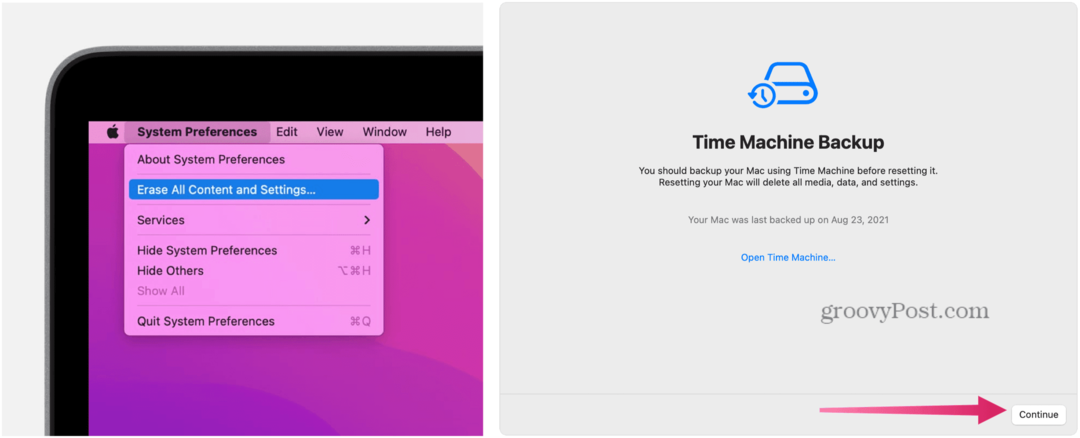
- انقر يكمل لإزالة الإعدادات والوسائط والبيانات والعناصر الأخرى المدرجة.
- الخروج من التفاح معرف، إذا كان قابلا للتطبيق.
- انقر يكمل.
- انقر محو كل المحتوى والإعدادات المضي قدما. اسمح لجهاز Mac الخاص بك بوقت لإعادة التشغيل.
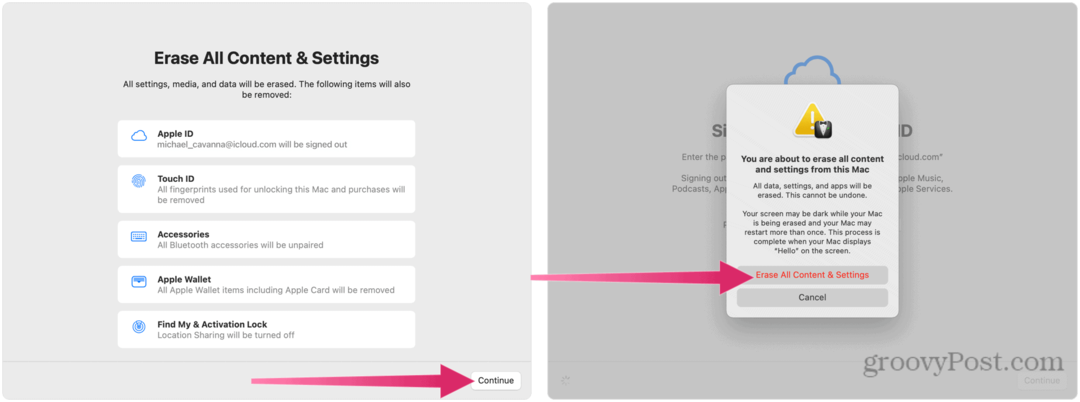
- إذا كان لديك ملحقات البلوتوث (لوحة المفاتيح والماوس) توقف عن العمل ، وأوقف تشغيلهما ، ثم أعد تشغيلهما مرة أخرى عند الضرورة.
- بمجرد إعادة تشغيل جهاز Mac الخاص بك ، أعد الاتصال بـ شبكة Wi-Fi، اذا كان ضروري.
- انقر اعادة البدء.
- سيبدأ تثبيت macOS - اتبع أي إرشادات إضافية تظهر على الشاشة. إذا كانت لديك نسخة احتياطية متوفرة في Time Machine ، فستتمكن من استعادة المحتوى الخاص بك باستخدام هذه النسخة الاحتياطية في هذه المرحلة.
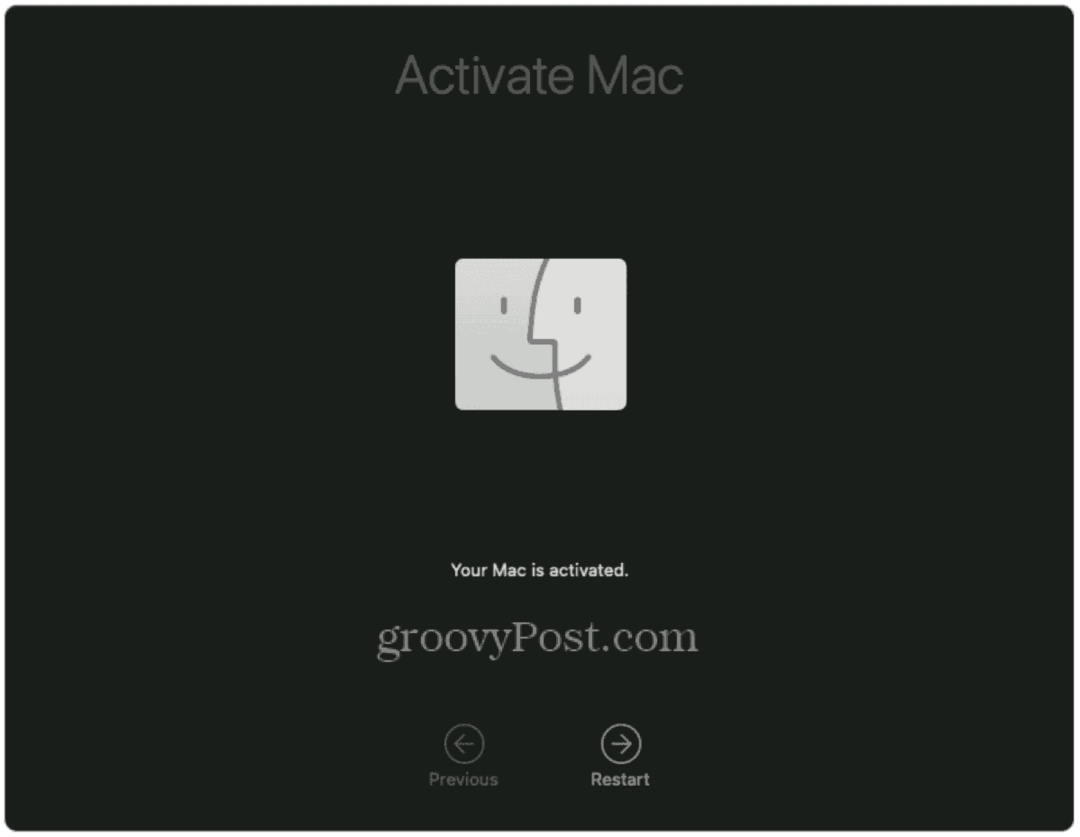
باستخدام macOS Monterey
إذا قررت تنظيف تثبيت macOS Monterey ، فستتمكن من مسح جهازك والبدء من جديد. ستختلف خطوات القيام بذلك بناءً على جهازك. إذا كان جهاز Mac الخاص بك يحتوي على شريحة T2 ، فاستخدم طريقة محو كل المحتوى والإعدادات ، ولكن إذا لم تكن متأكدًا ، فيمكنك دائمًا الرجوع إلى استخدام أداة الاسترداد بدلاً من ذلك.
تمت كتابة هذه الخطوات مع وضع Monterey في الاعتبار ، ولكن يجب أن تعمل مع أي إصدارات من macOS يتم تشغيلها بعد ذلك. لا تنس تجربة بعض ميزات مونتيري الجديدة ، من اختصارات ماك إلى دعم البث.
كيفية البحث عن مفتاح منتج Windows 11 الخاص بك
إذا كنت بحاجة إلى نقل مفتاح منتج Windows 11 الخاص بك أو كنت بحاجة إليه فقط لإجراء تثبيت نظيف لنظام التشغيل ، ...
كيفية مسح Google Chrome Cache وملفات تعريف الارتباط وسجل التصفح
يقوم Chrome بعمل ممتاز في تخزين محفوظات الاستعراض وذاكرة التخزين المؤقت وملفات تعريف الارتباط لتحسين أداء متصفحك عبر الإنترنت. كيف ...
مطابقة الأسعار في المتجر: كيفية الحصول على الأسعار عبر الإنترنت أثناء التسوق في المتجر
لا يعني الشراء من المتجر أن عليك دفع أسعار أعلى. بفضل ضمانات مطابقة الأسعار ، يمكنك الحصول على خصومات عبر الإنترنت أثناء التسوق في ...
كيفية إهداء اشتراك Disney Plus ببطاقة هدايا رقمية
إذا كنت تستمتع بـ Disney Plus وترغب في مشاركتها مع الآخرين ، فإليك كيفية شراء اشتراك Disney + Gift مقابل ...