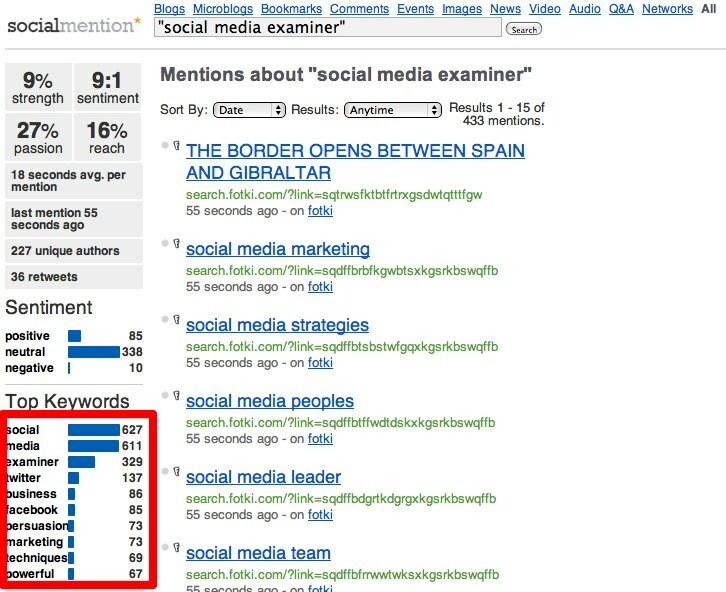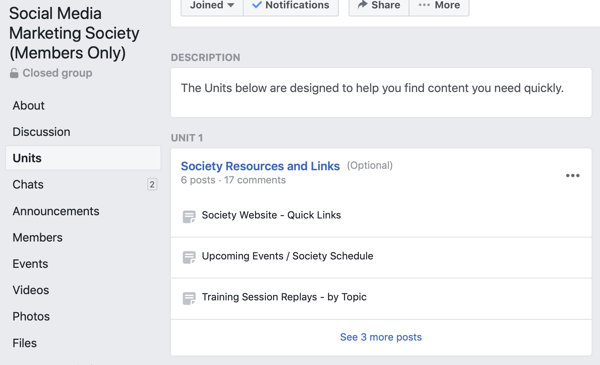آخر تحديث في

إذا كنت تحاول استخدام الحواشي السفلية في Word ، لكن الحواشي السفلية تستمر في الضغط على صفحة مختلفة ، فستحتاج إلى تغيير إعداداتك. إليك الطريقة.
الحواشي أداة مفيدة في الوثائق الأكاديمية كمرجع للكتب أو الوثائق الأخرى. يمكنك أيضًا استخدام الحواشي السفلية كطريقة لتطبيق ملاحظة على شيء قلته دون مقاطعة تدفق النص.
مايكروسوفت وورد يسمح لك بتطبيق الحواشي إلى أي صفحة في المستند الخاص بك. ومع ذلك ، هناك مشكلة واحدة فقط. إذا أصبحت الحواشي السفلية طويلة جدًا ، فسيقوم Word بدفعها إلى صفحة أخرى.
يمكن أن يؤدي ذلك إلى حدوث ارتباك ، خاصة في المستندات الطويلة. إذا كنت تريد معرفة كيفية الاحتفاظ بالحواشي السفلية على نفس الصفحة في Word ، فاتبع هذا الدليل أدناه.
لماذا تنتقل حواشي السفلية إلى صفحة أخرى في Microsoft Word؟
إذا استمرت الحواشي السفلية في الانتقال إلى صفحة أخرى في Word ، فذلك لأن محتويات الحاشية السفلية كبيرة جدًا لتذييل الصفحة. لك هوامش الصفحة قد يكون صغيرًا جدًا أو قد يكون حجم الخط كبيرًا جدًا.
ومع ذلك ، في معظم الحالات ، يرجع ذلك عادةً إلى أن الحاشية السفلية نفسها يمكن أن تتسبب في تأثر محتويات صفحة المستند الخاصة بك بالحاشية السفلية. بدلاً من دفع الحاشية السفلية للنص الموجود على الصفحة إلى صفحة جديدة ، سيتم نقل الحاشية السفلية نفسها ، مما يضمن عدم تأثر محتويات صفحتك.
إذا كنت بحاجة إلى ذلك ، يمكنك تغيير هذا السلوك في إعدادات المستند.
كيفية الاحتفاظ بالحواشي السفلية على نفس الصفحة في Word
إذا كنت تريد الاحتفاظ بالحواشي السفلية في صفحة واحدة ، فستحتاج إلى تعديل كيفية تطبيق Word فواصل الأسطر والصفحات إلى التذييل الخاص بك.
للاحتفاظ بالحواشي السفلية في نفس الصفحة في Word:
- افتح مستند Word الخاص بك.
- حدد الحاشية الخاصة بك بالقرب من تذييل الصفحة.
- انقر بزر الماوس الأيمن فوق الحاشية السفلية وحدد فقرة.
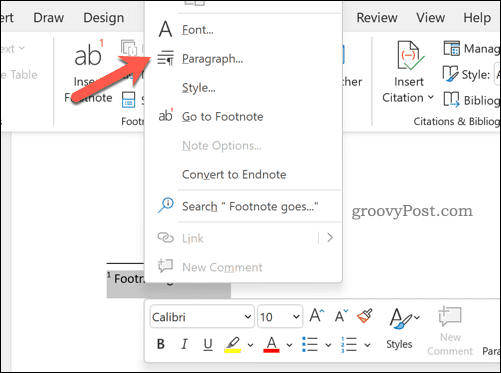
- حدد ملف فواصل الأسطر والصفحات التبويب.
- انقر لتمكين حافظ على الخطوط معًا خانة الاختيار.
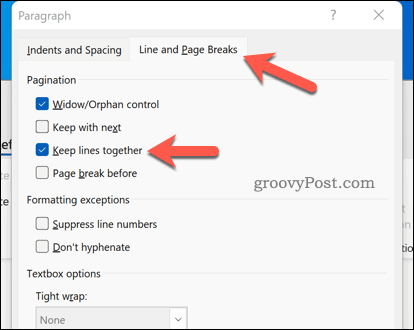
- إذا كنت تريد تطبيق هذا التغيير على جميع مستنداتك في المستقبل ، فاضغط على تعيين كافتراضي.
- يضعط نعم للحفظ.
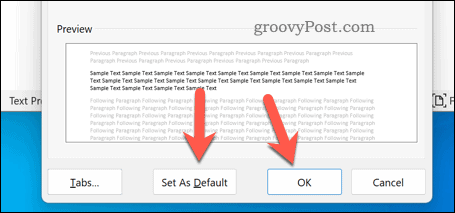
مع ال حافظ على الخطوط مع بعضها تم تمكين الإعداد ، فلن تتفكك الحاشية السفلية. بدلاً من ذلك ، ستنتقل الحاشية السفلية بأكملها إلى الصفحة التالية.
كيفية تفكيك الهوامش في Word
إذا كنت تضيف حواشي سفلية إلى مستند Word ، فستستخدم أي مساحة خالية متاحة على الصفحة بشكل افتراضي. بمجرد استخدام المساحة الخالية ، سيتم دفع الحواشي السفلية إلى الصفحة التالية.
إذا كنت قد غيرت هذا الإعداد ولم تكن متأكدًا من كيفية استعادته ، فيمكنك تقسيم الحواشي السفلية في Word باتباع هذه الخطوات.
لتفريق الحواشي السفلية في Word:
- افتح مستند Word الخاص بك.
- حدد الحاشية الخاصة بك.
- انقر بزر الماوس الأيمن واضغط فقرة.
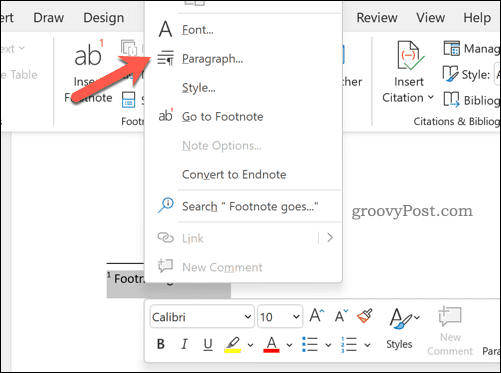
- حدد ملف فواصل الأسطر والصفحات التبويب.
- قم بإلغاء تحديد ملف حافظ على الخطوط معًا خانة الاختيار.
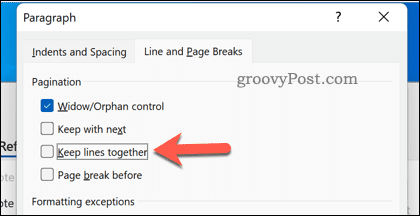
- يضعط تعيين كافتراضي (إذا رغبت في ذلك) ثم اضغط على نعم للحفظ.
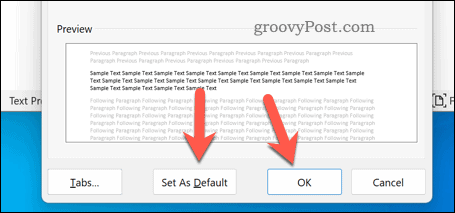
بمجرد الضغط على نعم، ستعود إعداداتك إلى إعدادات Word الافتراضية.
إنشاء المستندات الأكاديمية في برنامج Microsoft Word
باستخدام الخطوات المذكورة أعلاه ، يمكنك معالجة الحواشي السفلية لـ Word بسرعة. إذا كنت تريد معرفة كيفية الاحتفاظ بالحواشي السفلية على نفس الصفحة في Word ، فيجب أن يحل دليلنا أعلاه المشكلة.
يعد Word مثاليًا لإنشاء المستندات الأكاديمية ، بغض النظر عن تخصصك. يمكنك بسهولة استخدام إرشادات نمط أكاديمية مختلفة ، مثل تنسيق MLA و ال تنسيق APA.
هل تريد التبديل إلى Word؟ تستطيع تصدير مستندات Google إلى تنسيقات ملفات Word بسهولة.
كيفية البحث عن مفتاح منتج Windows 11 الخاص بك
إذا كنت بحاجة إلى نقل مفتاح منتج Windows 11 الخاص بك أو كنت بحاجة إليه فقط لإجراء تثبيت نظيف لنظام التشغيل ، ...
كيفية مسح Google Chrome Cache وملفات تعريف الارتباط وسجل التصفح
يقوم Chrome بعمل ممتاز في تخزين محفوظات الاستعراض وذاكرة التخزين المؤقت وملفات تعريف الارتباط لتحسين أداء متصفحك عبر الإنترنت. كيف ...
مطابقة الأسعار في المتجر: كيفية الحصول على الأسعار عبر الإنترنت أثناء التسوق في المتجر
لا يعني الشراء من المتجر أن عليك دفع أسعار أعلى. بفضل ضمانات مطابقة الأسعار ، يمكنك الحصول على خصومات عبر الإنترنت أثناء التسوق في ...
كيفية إهداء اشتراك Disney Plus ببطاقة هدايا رقمية
إذا كنت تستمتع بـ Disney Plus وترغب في مشاركتها مع الآخرين ، فإليك كيفية شراء اشتراك Disney + Gift مقابل ...