Windows 11 VPN لا يعمل: 9 إصلاحات
نظام التشغيل Windows 11 فبن بطل / / September 06, 2022

آخر تحديث في

يمكن أن تساعد VPN في حمايتك وحماية بياناتك عبر الإنترنت. إذا كنت تواجه مشكلات مع Windows 11 VPN الخاص بك لا يعمل ، فجرّب الإصلاحات في هذا الدليل.
يمكن أن تساعد VPN في حمايتك وحماية بياناتك من المتسللين وحتى المسوقين. يمكنك أيضًا استخدام VPN للوصول إلى المحتوى المقيد بالموقع من خارج منطقتك ، مثل بي بي سي آي بلاير أو Netflix في مواقع أخرى.
إذا كنت تستخدم VPN ، فلن ترغب في العودة. لهذا السبب قد يكون الأمر محبطًا عندما يتوقف Windows 11 VPN عن العمل. يمكن أن تتسبب تحديثات Windows والمشكلات الأخرى في حدوث مشكلات تتداخل مع VPN الخاص بك وتوقفه عن العمل. والخبر السار هو أن هناك بعض الحلول التي يمكن أن تساعد.
فيما يلي بعض الإصلاحات التي يمكنك تجربتها إذا كنت تواجه مشكلة في عدم عمل شبكة VPN الخاصة بنظام Windows 11.
1. تحديث ويندوز
واحدة من تحديثات منتظمة لنظام التشغيل Windows 11 الذي تم إصداره في يناير 2022 تسبب في عدد من المشاكل مع اتصالات VPN. يتبع التصحيح الذي تم إصلاح هذه المشكلات. إذا كنت تواجه مشكلات مع Windows 11 VPN الخاص بك لا يعمل ، فقد يساعدك تحديث Windows.
لتحديث Windows 11 يدويًا:
- افتح قائمة ابدأ.
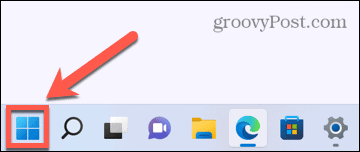
- يختار إعدادات من التطبيقات المثبتة.
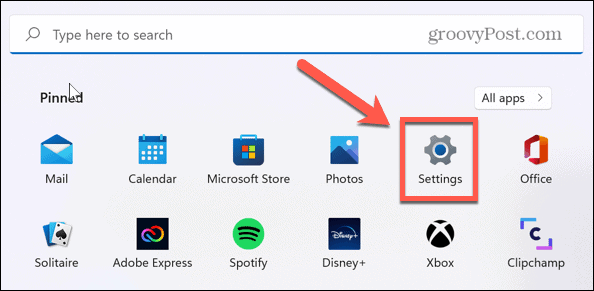
- في القائمة الموجودة على اليسار ، انقر فوق تحديث ويندوز.
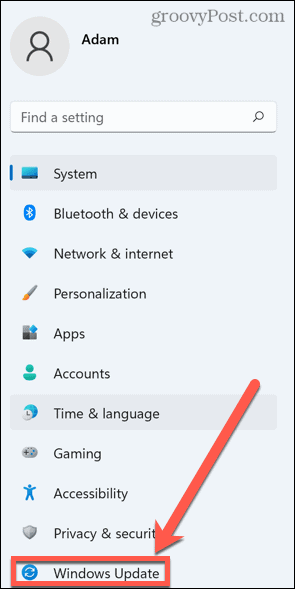
- يختار تحقق من وجود تحديثات لمعرفة ما إذا كانت هناك أية تحديثات متوفرة.
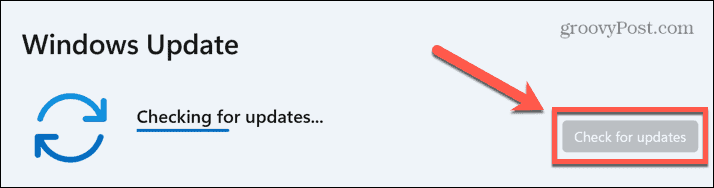
- إذا كانت التحديثات متوفرة ، انقر فوق التحميل الان لتنزيل التحديثات الجديدة وتثبيتها.
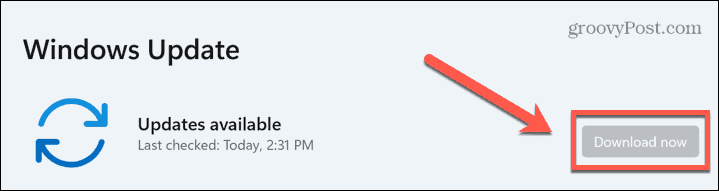
- بمجرد اكتمال إجراء التحديث ، جرب Windows 11 VPN مرة أخرى.
2. أعد تثبيت VPN الخاص بك
قد يكون سبب آخر لعدم عمل VPN الخاص بنظام Windows 11 هو تلف بعض ملفات VPN أو حذفها عن طريق الخطأ. لإصلاح هذه المشكلة ، حاول إلغاء التثبيت ثم إعادة تثبيت موفر VPN ، والذي يجب أن يستعيد جميع الملفات اللازمة لشبكة VPN الخاصة بك.
لإلغاء تثبيت Windows 11 VPN الخاص بك:
- افتح ال قائمة البدأ.
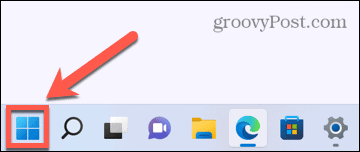
- حدد ملف إعدادات تطبيق.
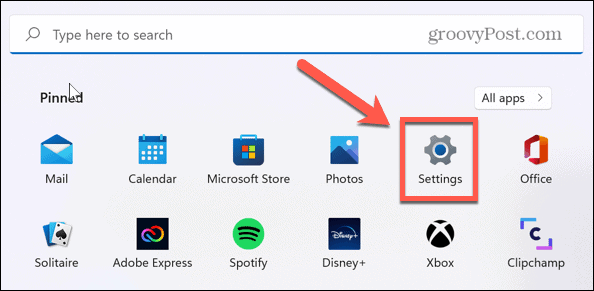
- على اليسار ، انقر فوق تطبيقات.
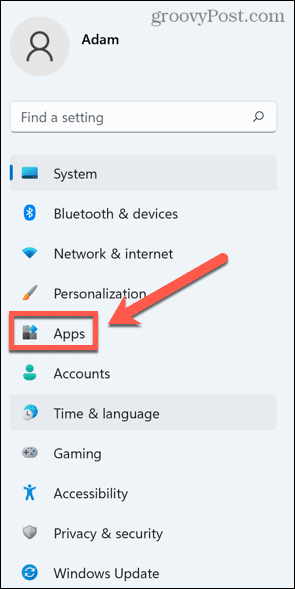
- انقر التطبيقات والميزات.
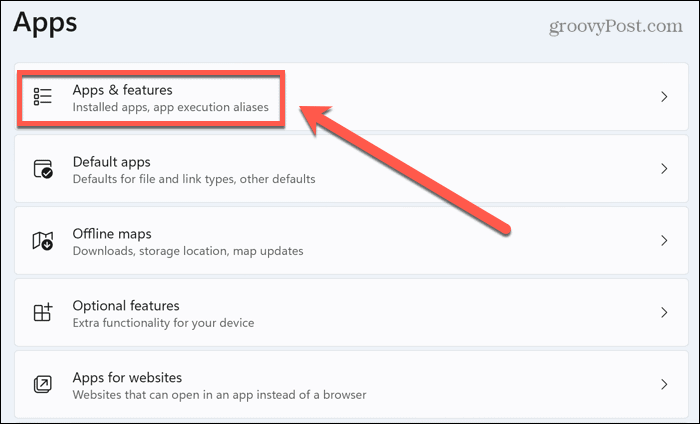
- قم بالتمرير خلال التطبيقات حتى تعثر على تطبيق مزود VPN الخاص بك.
- انقر على ثلاث نقاط أيقونة.
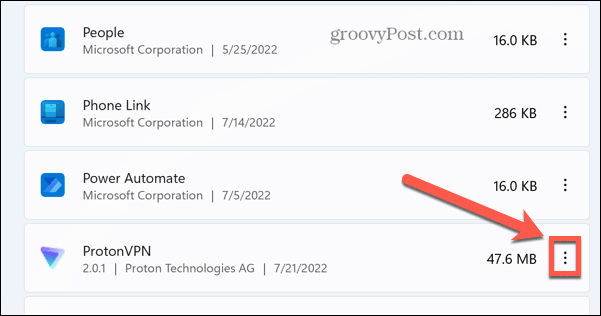
- يختار الغاء التثبيت.
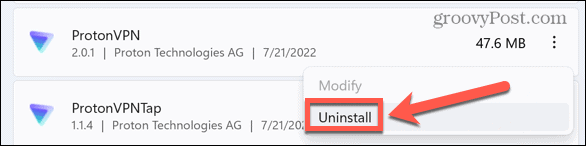
- انقر الغاء التثبيت مرة أخرى للتأكيد.
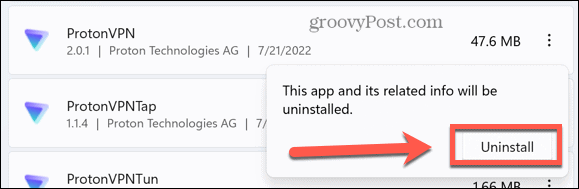
- بمجرد إلغاء تثبيت التطبيق بالكامل ، قم بتنزيله مرة أخرى من الموقع الرسمي للشبكة الافتراضية الخاصة وقم بتثبيته.
- جرب VPN الخاص بك لمعرفة ما إذا كان يعمل الآن.
3. أعد تثبيت برامج تشغيل WAN Miniport
برامج تشغيل WAN Miniport هي برامج تشغيل يتم استخدامها لإجراء اتصالات الشبكة. يتم استخدام بعض برامج التشغيل هذه عند إجراء اتصالات بخوادم VPN.
إذا كانت هناك مشكلة في برامج التشغيل هذه ، فقد تكون سبب مشكلات Windows 11 VPN. قد تؤدي إعادة تثبيت برامج التشغيل هذه إلى إصلاح مشكلات VPN الخاصة بك.
لإعادة تثبيت برامج تشغيل WAN Miniport:
- انقر بزر الماوس الأيمن فوق ملف بداية أيقونة.
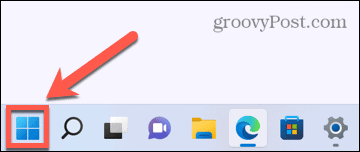
- يختار اتصالات الشبكة.
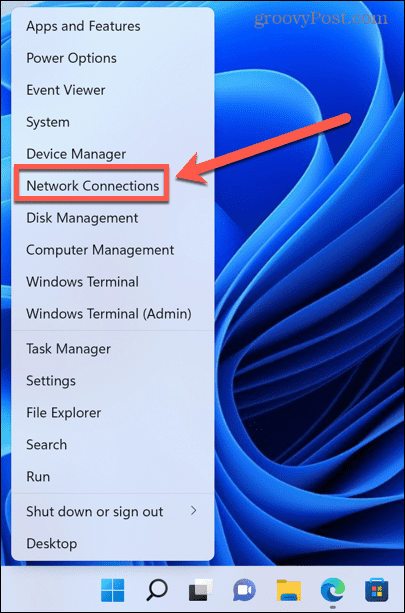
- انقر على سهم بجوار محولات الشبكة.
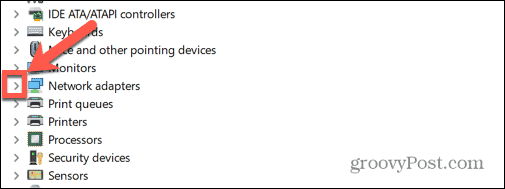
- انقر على اليمين منفذ مصغر لـ WAN (IP).
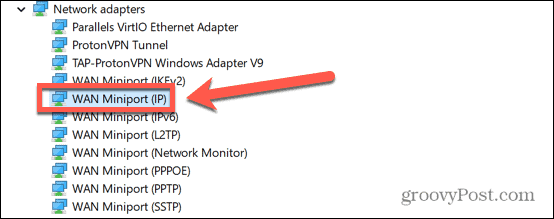
- يختار قم بإلغاء تثبيت الجهاز.
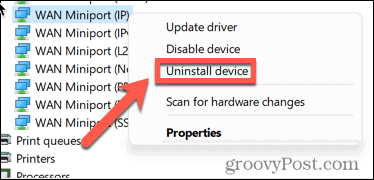
- كرر هذه الخطوات لـ منفذ WAN MiniPort (IPv6) و منفذ مصغر لـ WAN (PPTP).
- أعد تشغيل الكمبيوتر وسيقوم بإعادة تثبيت برامج التشغيل هذه. يمكنك الآن اختبار VPN الخاص بك لمعرفة ما إذا كان يعمل.
4. مسح ذاكرة التخزين المؤقت DNS الخاصة بك
DNS لتقف على نظام اسم المجال وهو مثل دفتر هاتف الإنترنت. عندما تكتب عنوان ويب في متصفحك ، يترجم DNS عنوان الويب هذا إلى عنوان IP يمكن لمتصفحك تحميله.
في المرة الأولى التي تزور فيها أحد المواقع ، سيستخدم جهاز الكمبيوتر الخاص بك خادم DNS لإجراء الترجمة ، ولكنه سيحتفظ بعد ذلك بسجل محلي لهذا العنوان في المرة التالية التي تزور فيها هذا الموقع. يمكن أن يؤدي مسح ذاكرة التخزين المؤقت لـ DNS إلى إزالة أي إعدادات DNS قديمة أو فاسدة وقد يؤدي إلى إصلاح مشكلات VPN الخاصة بك.
لمسح DNS في Windows 11:
- انقر على بداية أيقونة.
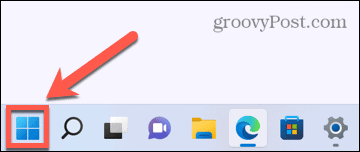
- في شريط البحث ، اكتب كمد.
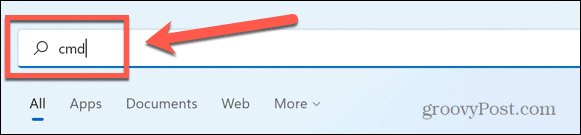
- انقر على اليمين موجه الأمر.
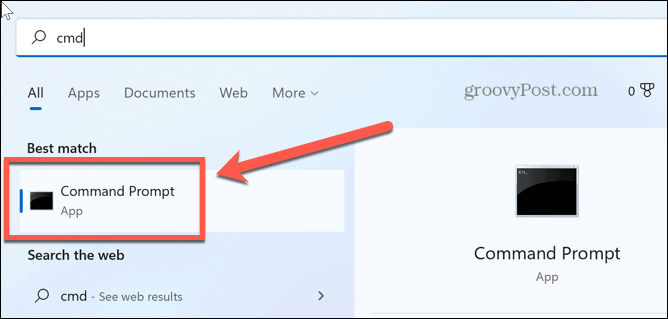
- يختار تشغيل كمسؤول.
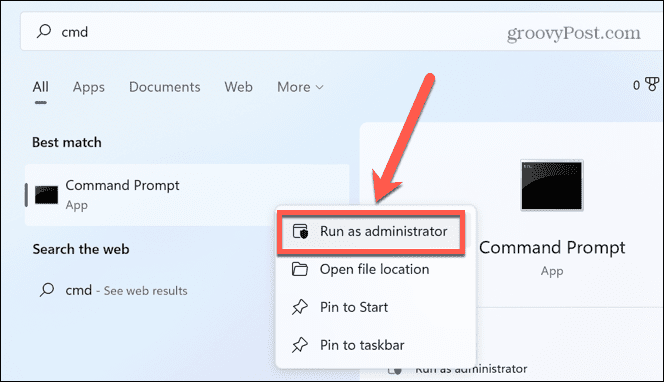
- أكد أنك تريد السماح للتطبيق بإجراء تغييرات على جهاز الكمبيوتر الخاص بك.
- يكتب ipconfig / الإصدار و اضغط يدخل.
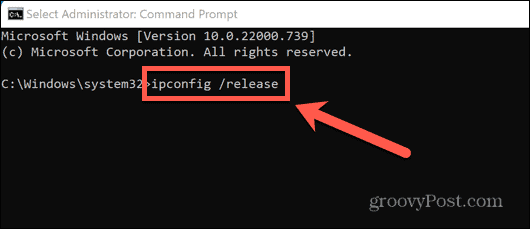
- بمجرد اكتمال الأمر ، اكتب إيبكونفيغ / فلوشدس و اضغط يدخل.
- يكتب ipconfig / تجديد و اضغط يدخل.
- يكتب إعادة تعيين netsh int ip و اضغط يدخل.
- سترى رسالة تفيد بأنك بحاجة إلى إعادة تشغيل Windows. لا تفعل هذا بعد.
- يكتب إعادة تعيين netsh winsock و اضغط يدخل.
- أعد تشغيل Windows الآن لتصبح التغييرات سارية المفعول.
- اختبر VPN الخاص بك مرة أخرى.
5. تعطيل IPv6
IPv6 هو أحدث جيل من معايير عناوين بروتوكول الإنترنت (IP). توفر عناوين IP عنوانًا فريدًا لكل جهاز متصل بالإنترنت. IPv6 هو إصدار محدث من بروتوكول IPv4 شائع الاستخدام والذي يمكنه التعامل مع عناوين IP ذات 128 بت.
بينما يقدم IPv6 عددًا من الفوائد عبر IPv4 ، إلا أنه قد يتسبب أيضًا في بعض المشكلات. يمكن أن يساعد تعطيل IPv6 في إصلاح مشاكلك مع Windows 11 VPN الذي لا يعمل.
لتعطيل IPv6 في نظام التشغيل Windows 11:
- افتح ال قائمة البدأ.
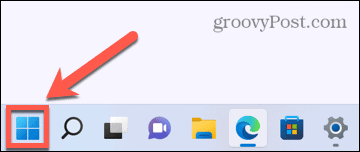
- في مربع البحث ، اكتب شبكة الاتصال.
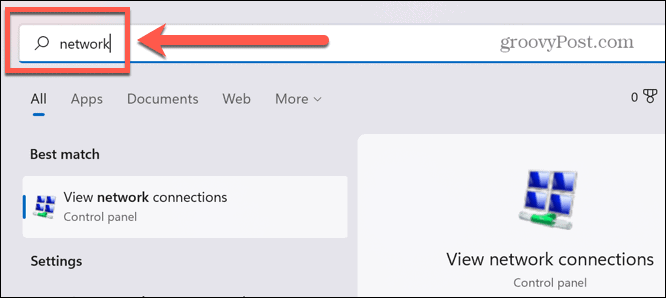
- انقر عرض اتصالات الشبكة.
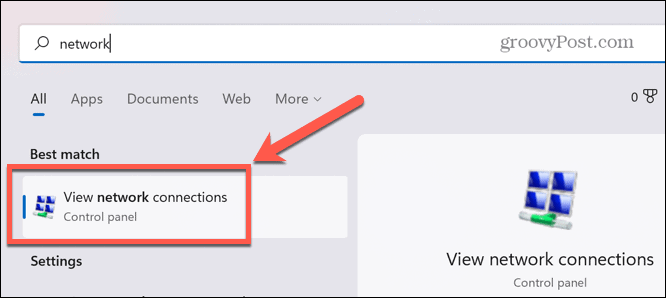
- انقر بزر الماوس الأيمن فوق VPN الخاص بك في ملف اتصالات الشبكة نافذة او شباك.
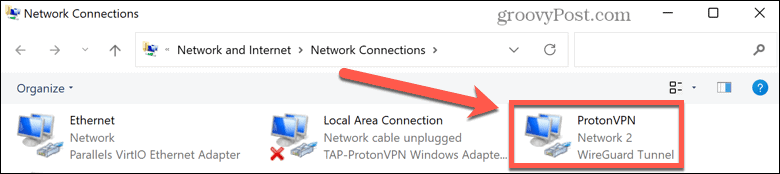
- في قائمة الخصائص ، تأكد من ذلك الإصدار 6 من بروتوكول الإنترنت (TCP / IPv6) لم يتم التحقق منه.
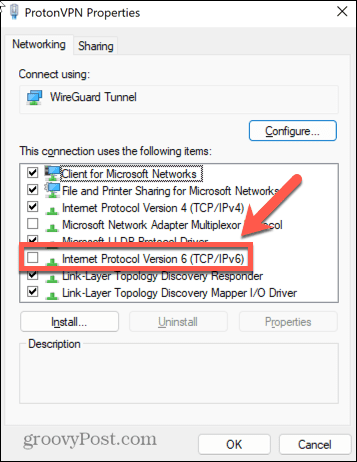
- انقر نعم واختبر VPN الخاص بك مرة أخرى.
6. قم بتغيير إعدادات جدار حماية Windows
جدار حماية Windows الغرض منه هو حماية جهاز الكمبيوتر الخاص بك من حركة مرور الشبكة غير المصرح بها ، وتقليل مخاطر حدوث مشكلات من الفيروسات وبرامج التجسس والبرامج الضارة الأخرى. ومع ذلك ، في بعض الأحيان ، قد يمنع جدار الحماية الخاص بك VPN من الاتصال بنجاح.
قد ترغب في تكوين جدار الحماية لإضافة VPN الخاص بك إلى قائمة التطبيقات المصرح لها بالاتصال من خلالها.
للسماح لشبكة VPN الخاصة بك في جدار حماية Windows:
- انقر على بداية أيقونة.
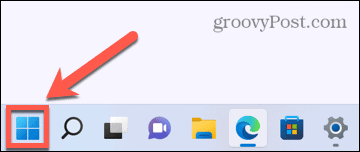
- في مربع البحث ، اكتب جدار الحماية واختر جدار الحماية وحماية الشبكة.
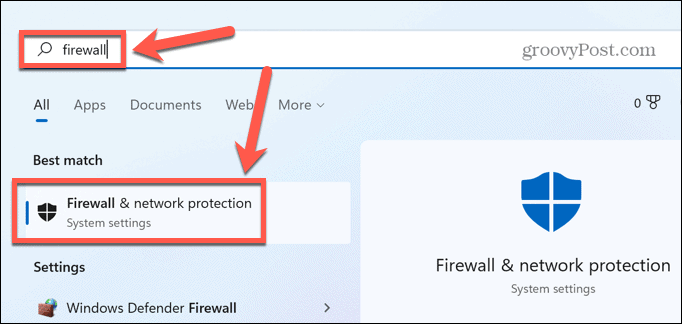
- انقر السماح لأحد التطبيقات عبر جدار الحماية.
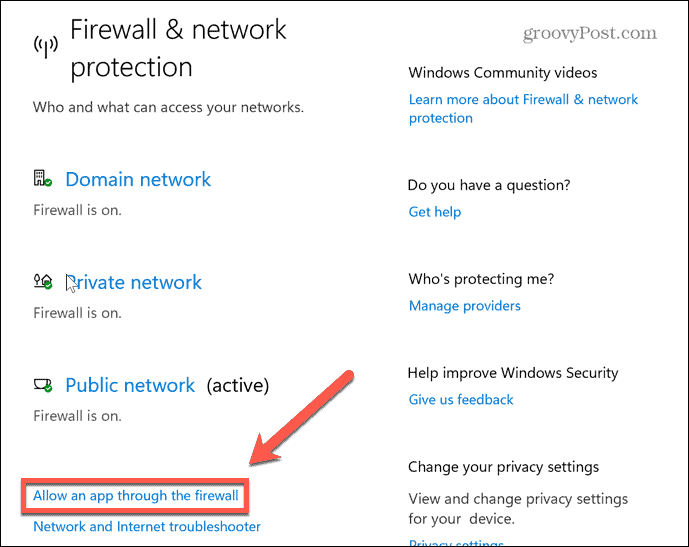
- انقر تغيير الاعدادات. ستحتاج إلى تسجيل الدخول إلى حساب المسؤول لإجراء التغييرات.
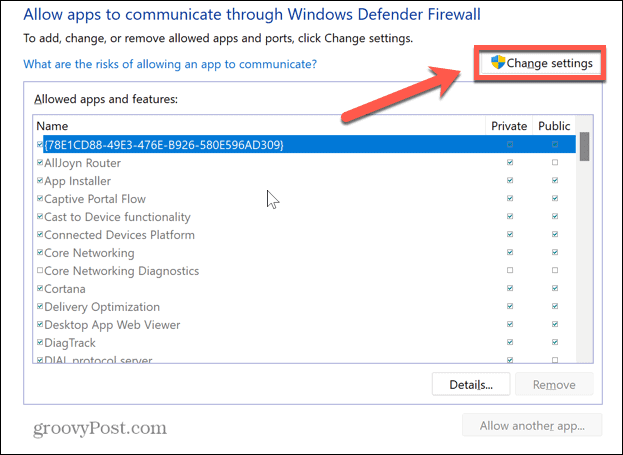
- في الجزء السفلي من النافذة ، انقر فوق اسمح لتطبيق آخر.
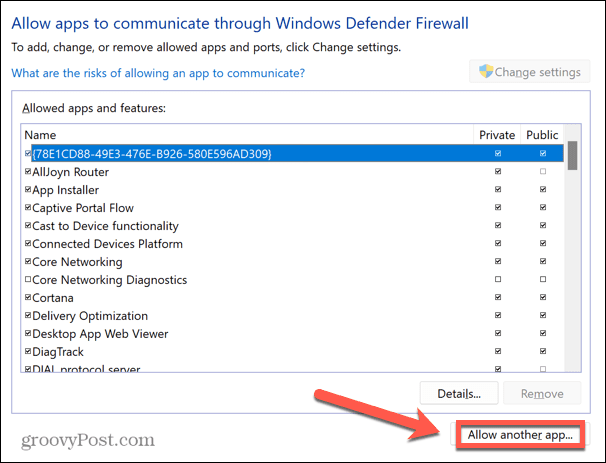
- انقر تصفح.

- انتقل إلى موقع تطبيق VPN الخاص بك وانقر فوق فتح.
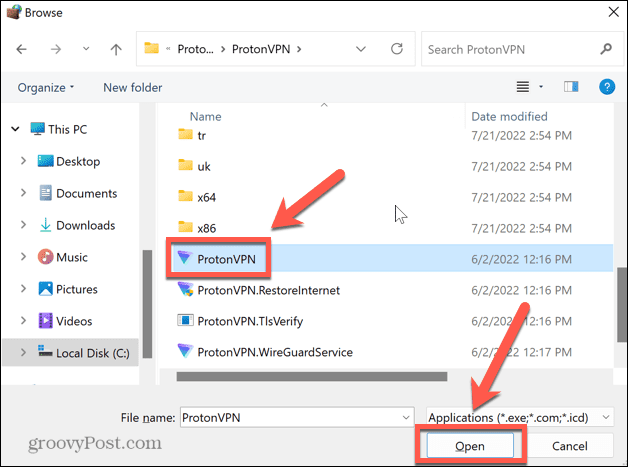
- انقر يضيف للسماح لشبكة VPN الخاصة بك من خلال جدار حماية Windows.
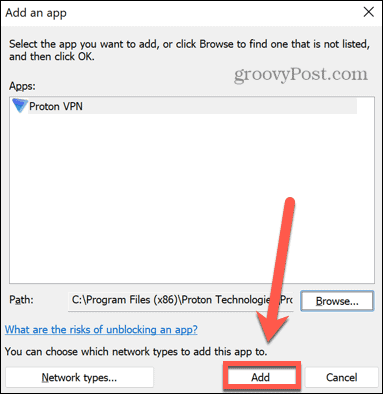
- جرب VPN الخاص بك مرة أخرى.
7. تعطيل جدار حماية Windows
إذا لم تنجح الخطوات المذكورة أعلاه ، يمكنك محاولة تعطيل جدار حماية Windows تمامًا.
لا نوصي بترك جدار الحماية الخاص بك مغلقًا لفترات طويلة. يحمي جدار حماية Windows جهاز الكمبيوتر والشبكة المحلية من هجمات البرامج الضارة ومحاولات القرصنة. ومع ذلك ، كإجراء لاستكشاف الأخطاء وإصلاحها ، يعد تعطيل جدار الحماية مؤقتًا طريقة جيدة لاختبار ما إذا كان يتسبب في حدوث مشكلات VPN على نظام التشغيل Windows 11 أم لا.
لتعطيل جدار حماية Windows على نظام التشغيل Windows 11:
- افتح ال بدايةقائمة.
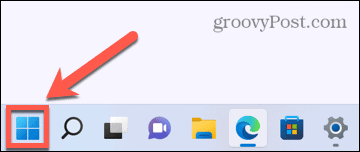
- يكتب جدار الحماية في مربع البحث وحدد جدار حماية Windows Defender.
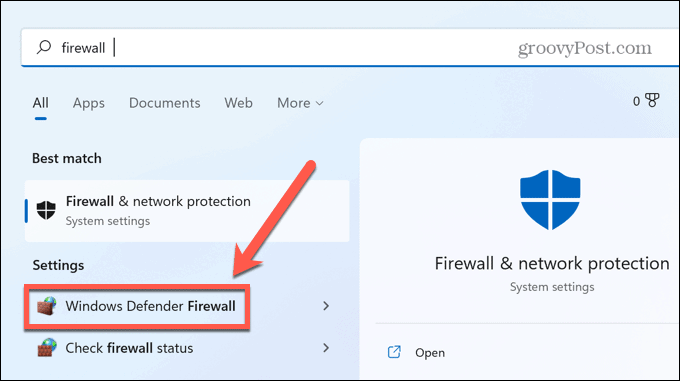
- في القائمة اليمنى ، انقر فوق قم بتشغيل أو إيقاف تشغيل جدار حماية Windows Defender.
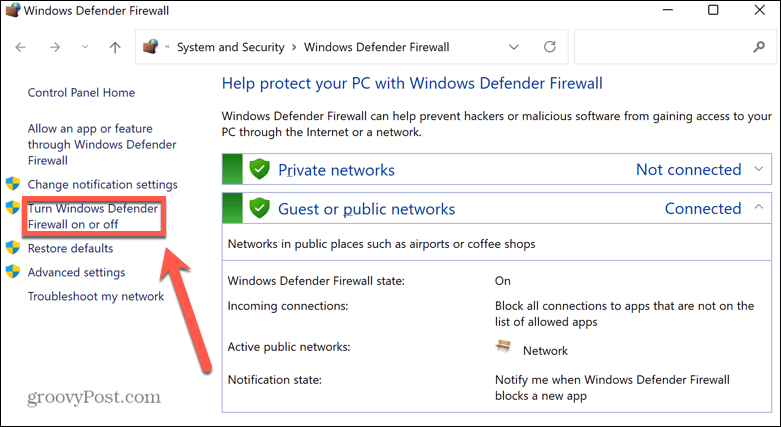
- حدد ملف قم بإيقاف تشغيل جدار حماية Windows Defender أزرار الراديو.
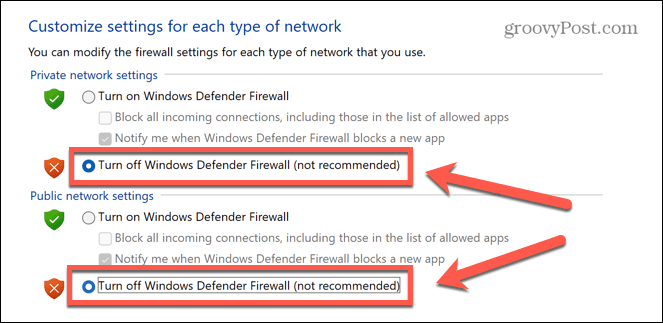
- انقر نعم واختبر VPN الخاص بك مرة أخرى.
- إذا لم يعمل ، فمن المحتمل ألا يكون جدار الحماية هو سبب مشكلتك ، لذا يمكنك إعادة تشغيله.
8. تعطيل إعدادات الخادم الوكيل
الخادم الوكيل هو بوابة بينك وبين الإنترنت. يمكن أن يساعد في حمايتك من المهاجمين السيبرانيين ، ولكنه قد يتسبب أيضًا في حدوث مشكلات مع VPN الخاص بك.
يأتي بعض موفري VPN مزودون بوظيفة الخادم الوكيل. إذا كان لديك خادم وكيل ممكّنًا ، فقد يؤدي تعطيله إلى حل مشكلات Windows 11 VPN.
لتعطيل خادم وكيل في نظام التشغيل Windows 11:
- افتح ال قائمة البدأ.
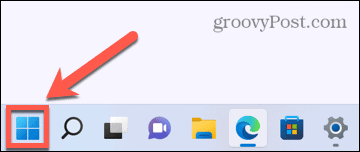
- في مربع البحث ، اكتب الوكيل و اضغط إعدادات الوكيل.
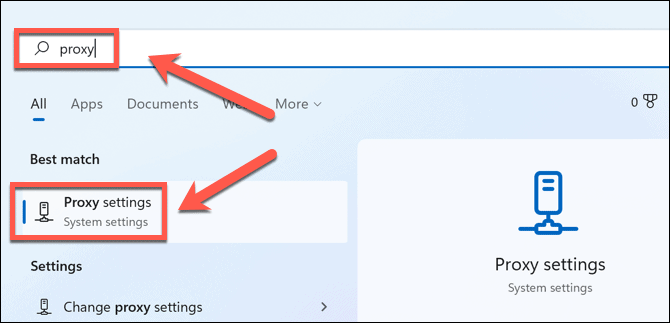
- قم بالتمرير إلى ملف إعداد الوكيل اليدوي الجزء.
- إذا استخدم خادم وكيل تم تعيينه على ، انقر فوق يحرر.
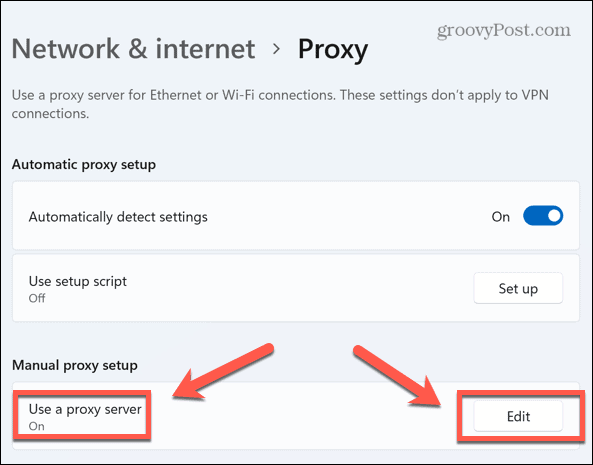
- تبديل ملف استخدم خادم وكيل المنزلق إلى عن موقع.
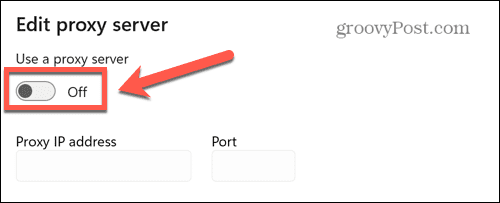
- انقر يحفظ وجرب VPN الخاص بك مرة أخرى.
9. تكوين تغليف UDP
يتضمن هذا الإصلاح الأخير إجراء تغييرات على سجل Windows. يمكن أن يؤدي إجراء تغييرات على السجل دون عناية إلى حدوث مشكلات خطيرة إذا قمت بتغيير الشيء الخطأ. يجب أن تجربها فقط إذا لم تنجح أي من الإصلاحات الأخرى.
سبب إجراء هذا التغيير تقني تمامًا - قد لا يتمكن جهاز الكمبيوتر الخاص بك من إجراء اتصال L2TP / IPSec بخادم VPN. يمكن إعادة تكوين تغليف UDP في السجل التغلب على هذه المشكلة.
لإعادة تكوين تغليف UDP في نظام التشغيل Windows 11:
- يضعط نظام التشغيل Windows + R. لفتح ملف يجري صندوق المحادثة.
- يكتب رجديت و اضغط يدخل.
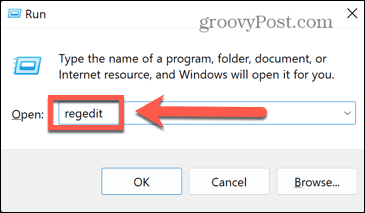
- في ال التسجيلمحرر، تحديد HKEY_LOCAL_MACHINE> النظام> CurrentControlSet> الخدمات.
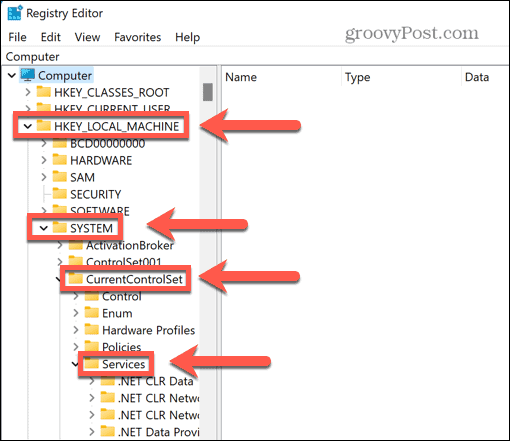
- قم بالتمرير لأسفل حتى تجد ملف وكيل السياسة key وانقر بزر الماوس الأيمن فوقه.
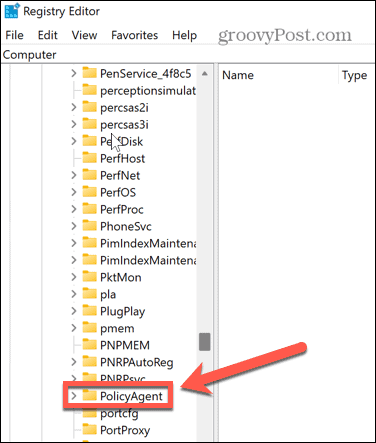
- انقر قيمة جديدة> DWORD (32 بت).
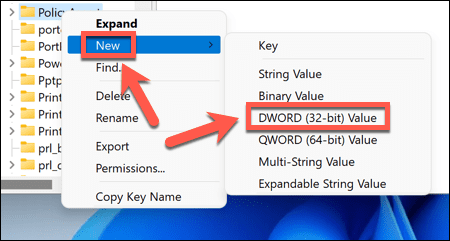
- يكتب AssumeUDPEncapsulationContextOnSendRule و اضغط يدخل.
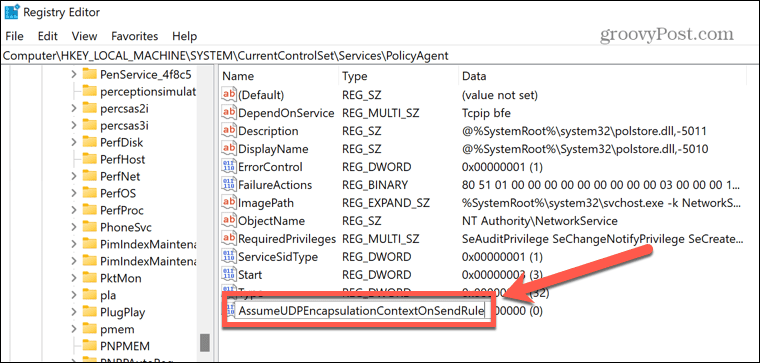
- انقر بزر الماوس الأيمن فوق هذا الإدخال الجديد وحدد تعديل.
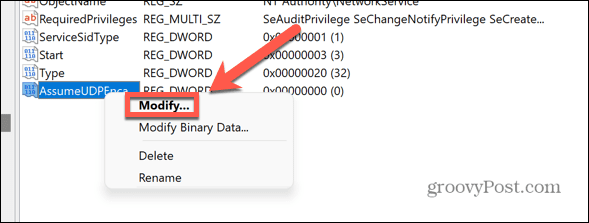
- يتغيرون بيانات القيمة إلى 2 وانقر نعم.
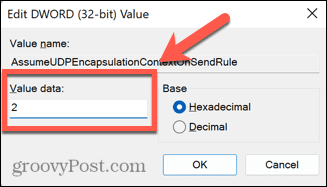
- اخرج من محرر التسجيل وأعد تشغيل جهاز الكمبيوتر الخاص بك.
- جرب VPN الخاص بك مرة أخرى.
يمكن لشبكة VPN أن تبقيك محميًا
إذا كنت تواجه مشكلات مع Windows 11 VPN الخاص بك لا يعمل ، فمن المفترض أن يساعد أحد الإصلاحات المذكورة أعلاه في حل المشكلة. قد تجد أن مزود VPN نفسه هو المشكلة. إذا كان الأمر كذلك ، فقد ترغب في التبديل إلى مزود مثل NordVPN أو الوصول إلى الإنترنت الخاص في حين أن.
يعد امتلاك VPN عاملاً أمرًا مهمًا بالنسبة لـ تبقيك أنت وبياناتك بأمان على الإنترنت. لا تعد الشبكات الظاهرية الخاصة (VPN) جيدة لأجهزة الكمبيوتر المحمولة وأجهزة سطح المكتب - يمكنك ذلك أيضًا قم بإعداد VPN على iPhone أو iPad أو غيرها من الأجهزة المحمولة. إذا كان لديك الكثير من الأجهزة المتصلة في منزلك ، فيمكنك التفكير في ذلك باستخدام VPN على جهاز التوجيه الخاص بك لحماية جميع أجهزتك مرة واحدة.
كيفية البحث عن مفتاح منتج Windows 11 الخاص بك
إذا كنت بحاجة إلى نقل مفتاح منتج Windows 11 الخاص بك أو كنت بحاجة إليه فقط لإجراء تثبيت نظيف لنظام التشغيل ، ...
كيفية مسح Google Chrome Cache وملفات تعريف الارتباط وسجل التصفح
يقوم Chrome بعمل ممتاز في تخزين محفوظات الاستعراض وذاكرة التخزين المؤقت وملفات تعريف الارتباط لتحسين أداء متصفحك عبر الإنترنت. كيف ...
مطابقة الأسعار في المتجر: كيفية الحصول على الأسعار عبر الإنترنت أثناء التسوق في المتجر
لا يعني الشراء من المتجر أن عليك دفع أسعار أعلى. بفضل ضمانات مطابقة الأسعار ، يمكنك الحصول على خصومات عبر الإنترنت أثناء التسوق في ...


