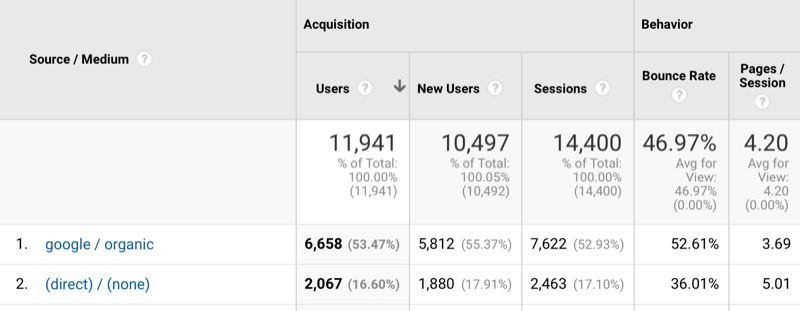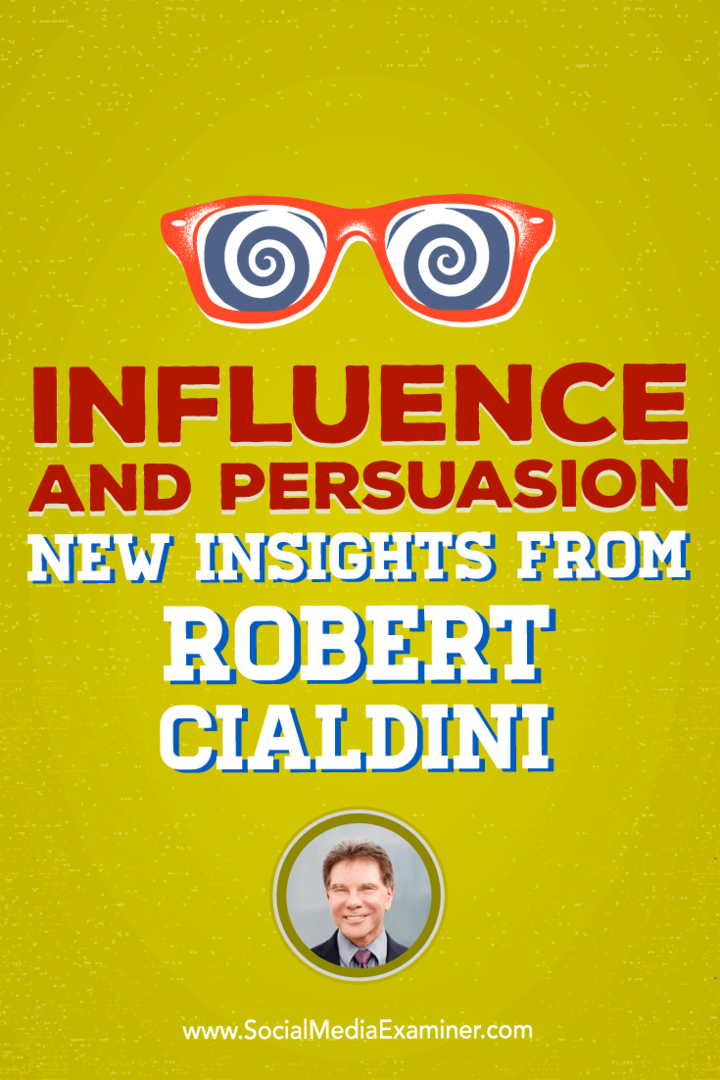كيفية إظهار كافة الأعمدة في Excel
مايكروسوفت أوفيس مكتب مايكروسوفت اكسل بطل تفوق / / September 17, 2022

آخر تحديث في
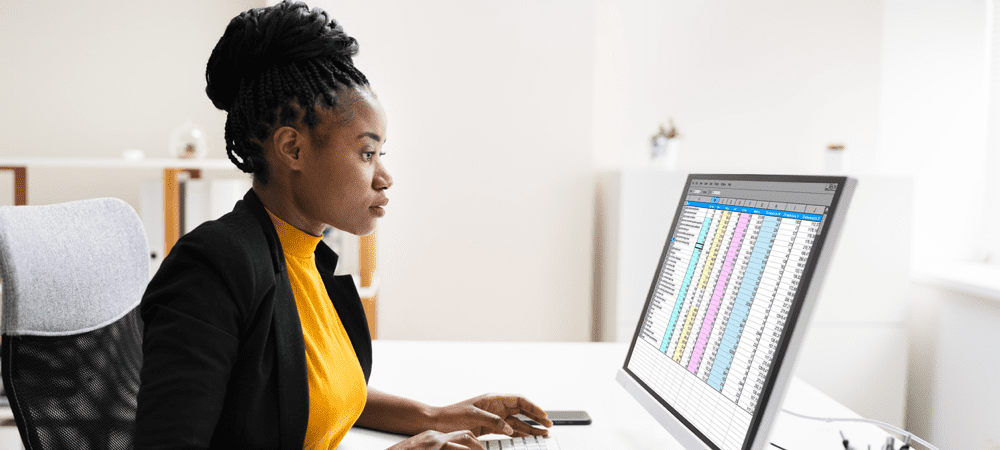
يمكن أن يؤدي إخفاء الأعمدة إلى الحفاظ على جدول البيانات نظيفًا ، ولكن ماذا لو كنت بحاجة إلى رؤيتها مرة أخرى؟ إليك كيفية إظهار جميع الأعمدة في Excel.
إخفاء الأعمدة في Excel طريقة رائعة لإزالة الفوضى غير الضرورية من جداول البيانات. يمكن أن يؤدي إخفاء الأعمدة التي تحتوي على الصيغ أو القيم المستخدمة في الصيغ إلى تحويل جدول البيانات المزدحم إلى جدول نظيف وبسيط. يسمح لك بالتركيز على البيانات المهمة فقط. هل تعرف كيفية إظهار الأعمدة في Excel ، مع ذلك؟
قد تكون هناك أوقات تحتاج فيها إلى الوصول إلى البيانات الموجودة في تلك الأعمدة المخفية. إذا كنت قد أخفيت عددًا كبيرًا من الأعمدة ، فقد يستغرق المرور عبر كل عمود وإخفائه وقتًا طويلاً للغاية. لحسن الحظ ، يمكنك بسهولة إظهار جميع الأعمدة المخفية مرة واحدة.
إليك كيفية إظهار جميع الأعمدة في Excel.
كيفية إظهار كافة الأعمدة في Excel باستخدام النقر بزر الماوس الأيمن
هناك طريقة سريعة لإظهار جميع الأعمدة في Excel وهي استخدام ملحق قائمة السياق. هذه هي القائمة التي تظهر عند النقر بزر الماوس الأيمن فوق عمود مخفي. من خلال تحديد المستند بأكمله أولاً ، يمكنك إظهار جميع الأعمدة في الورقة مرة واحدة.
لإظهار جميع الأعمدة في Excel باستخدام النقر بزر الماوس الأيمن:
- انقر فوق المنطقة في الجزء العلوي الأيسر من جدول البيانات.
- بدلاً من ذلك ، اضغط على السيطرة + أ على Windows أو كمد + أ على Mac لتحديد كل الخلايا الخاصة بك.
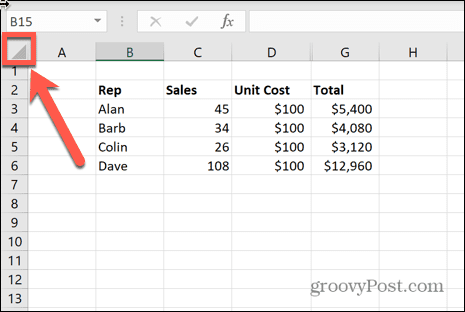
- ابحث عن حرف العمود الذي يبدو أنه مفقود.
- انقر بزر الماوس الأيمن فوق الخطوط المتوازية الضيقة حيث يجب أن يكون هذا العمود.
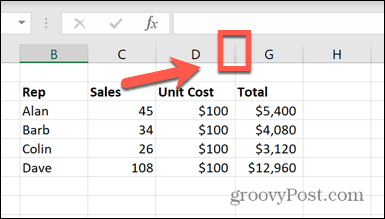
- يختار إظهار.
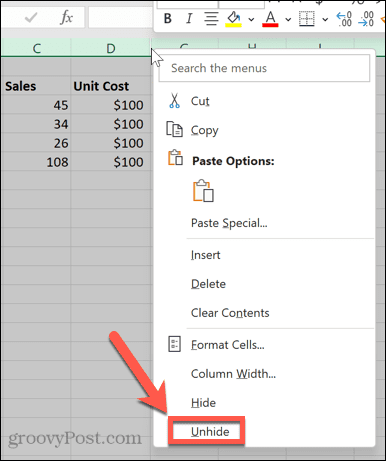
- ستظهر جميع الأعمدة المخفية.
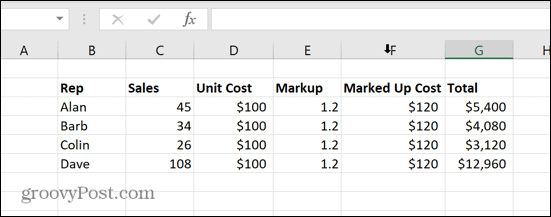
كيفية إظهار كافة الأعمدة باستخدام أداة التنسيق
إذا وجدت صعوبة في النقر بزر الماوس الأيمن في المكان الصحيح للطريقة المذكورة أعلاه ، فيمكنك أيضًا استخدام ملف شكل أداة لتحقيق نفس الهدف.
لإظهار جميع الأعمدة في Excel باستخدام أداة التنسيق:
- انقر في المساحة الفارغة أعلى يسار جدول البيانات لتحديد جميع الخلايا.
- بدلاً من ذلك ، اضغط على السيطرة + أ على Windows أو كمد + أ على ماك.
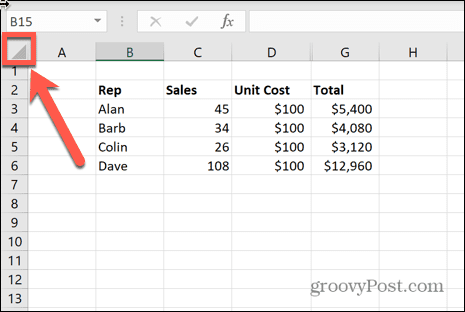
- تحت مسكن القائمة ، انقر فوق شكل أيقونة.
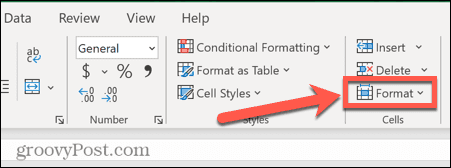
- تحوم فوق إخفاء وإظهار واختر إظهار الأعمدة.
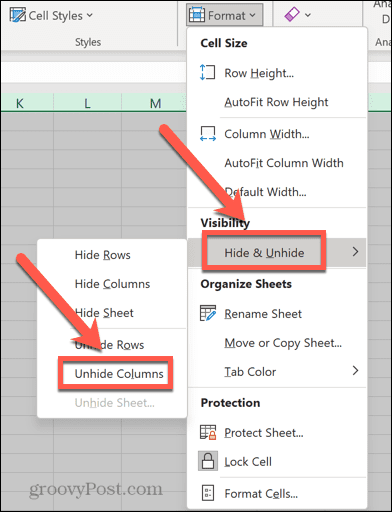
- ستظهر الأعمدة المخفية الخاصة بك.
كيفية إظهار كافة الأعمدة في Excel باستخدام اختصار لوحة المفاتيح
إذا كان كل هذا النقر يجعل إصبعك مؤلمًا ، فيمكنك تحديد الخيار نفسه من ملف شكل أداة باستخدام اختصار لوحة المفاتيح.
لإظهار جميع الأعمدة في Excel باستخدام اختصار لوحة المفاتيح:
- انقر فوق المنطقة في الجزء العلوي الأيسر من جدول البيانات.
- بدلاً من ذلك ، اضغط على كمد + أ على Mac أو السيطرة + أ على Windows لتحديد جدول البيانات بأكمله.
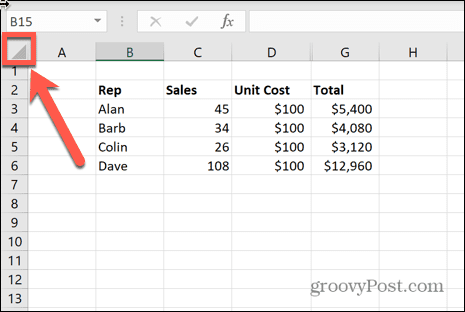
- اضغط باستمرار على بديل مفتاح واضغط ح. ثم اضغط O ، U ، L مفتاح واحد في كل مرة.
- ستكون الأعمدة المخفية مرئية الآن.
كيفية إظهار كافة الأعمدة باستخدام الماوس
الأعمدة المخفية في Excel ليست مخفية حقًا - يتم تقليل عرض العمود فقط لجعلها رفيعة جدًا بحيث لا يمكن ملاحظتها. هذا يعني أنه يمكنك إظهار الأعمدة عن طريق تغيير حجم عرض الأعمدة يدويًا باستخدام الماوس.
لإظهار جميع الأعمدة في Excel باستخدام الماوس:
- انقر فوق المنطقة الموجودة في الجزء العلوي الأيسر من جدول البيانات أو اضغط السيطرة + أ على Windows أو كمد + أ على Mac لتحديد كل الخلايا الخاصة بك.
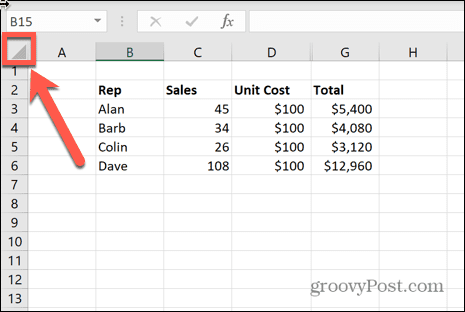
- انقر مع الاستمرار فوق الخط الفاصل بين أي عمودين متجاورين.
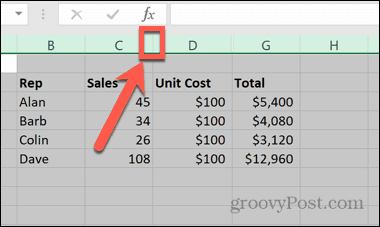
- اسحب إلى اليسار أو اليمين لتغيير حجم العمود. تأكد من أنها واسعة بما يكفي لتكون محتويات الخلايا الخاصة بك مرئية.
- عند تحرير الماوس ، سيتم منح جميع الخلايا الموجودة في جدول البيانات عرض العمود نفسه. هذا سيجعل الأعمدة المخفية الخاصة بك تظهر مرة أخرى.
كيفية إظهار كل الأعمدة عن طريق ضبط عرض العمود
يمكنك أيضًا تعيين عرض العمود يدويًا لجميع أعمدة Excel الخاصة بك. إذا حددت جميع الخلايا في جدول البيانات أولاً ، فسيؤدي ذلك إلى جعل جميع الأعمدة بنفس العرض ، مما يساعد في الكشف عن الأعمدة المخفية.
لإظهار جميع الأعمدة في Excel عن طريق تعيين عرض العمود:
- انقر فوق المربع الفارغ في الجزء العلوي الأيسر من جدول البيانات.
- بدلاً من ذلك ، اضغط على كمد + أ على Mac أو السيطرة + أ على نظام التشغيل Windows.
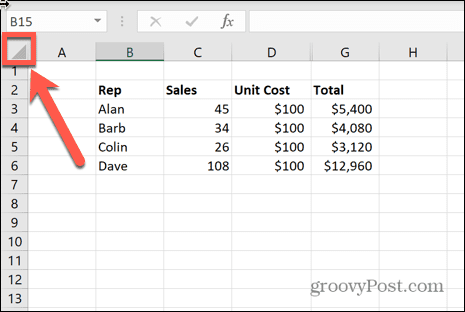
- تحت مسكن القائمة ، انقر فوق شكل أيقونة.
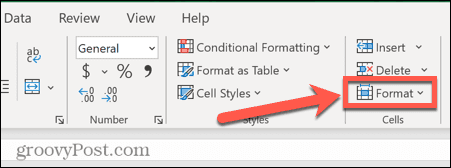
- يختار عرض العمود.
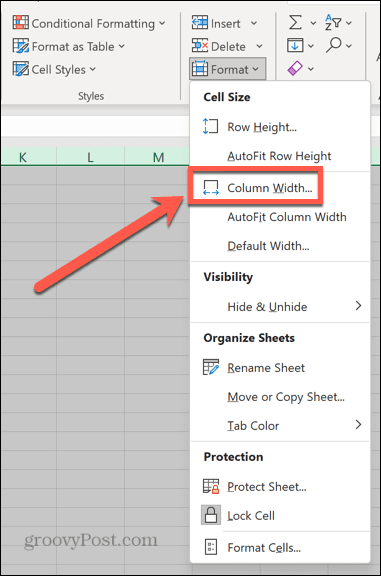
- أدخل قيمة كبيرة بما يكفي لإظهار جميع البيانات في الخلايا الخاصة بك وانقر فوقها نعم.
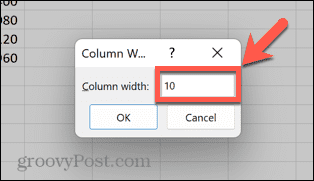
- ستظهر خلاياك المخفية. قد تحتاج إلى ضبط عرض الخلية إذا كانت كبيرة جدًا أو صغيرة جدًا.
إتقان جداول بيانات Excel
يتيح لك تعلم كيفية إظهار جميع الأعمدة في Excel أن ترى بسرعة أي بيانات قمت بإخفائها مسبقًا. يعد إلغاء إخفاء جميع الأعمدة دفعة واحدة مفيدًا جدًا إذا كنت قد أخفيت الكثير من الأعمدة ولا تريد أن تضطر إلى إظهارها واحدة تلو الأخرى.
هناك العديد من الطرق التي يمكنك من خلالها توفير الكثير من الوقت من خلال تعلم بعض النصائح والحيل حول برنامج Excel. تعرف كيف قم بتطبيق صيغة على عمود بأكمله يمكن أن يوفر لك الكثير من النسخ واللصق ، على سبيل المثال. يمكنك أن تتعلم كيفية البحث عن خلايا Excel المدمجة وإزالتها.
يمكنك أيضا إخفاء الصيغ في Excel حتى لا يتم حذفها من قبل الأشخاص الآخرين الذين يستخدمون جدول البيانات الخاص بك.
كيفية البحث عن مفتاح منتج Windows 11 الخاص بك
إذا كنت بحاجة إلى نقل مفتاح منتج Windows 11 الخاص بك أو كنت بحاجة إليه فقط لإجراء تثبيت نظيف لنظام التشغيل ، ...
كيفية مسح Google Chrome Cache وملفات تعريف الارتباط وسجل التصفح
يقوم Chrome بعمل ممتاز في تخزين محفوظات الاستعراض وذاكرة التخزين المؤقت وملفات تعريف الارتباط لتحسين أداء متصفحك عبر الإنترنت. كيف ...
مطابقة الأسعار في المتجر: كيفية الحصول على الأسعار عبر الإنترنت أثناء التسوق في المتجر
لا يعني الشراء من المتجر أن عليك دفع أسعار أعلى. بفضل ضمانات مطابقة الأسعار ، يمكنك الحصول على خصومات عبر الإنترنت أثناء التسوق في ...