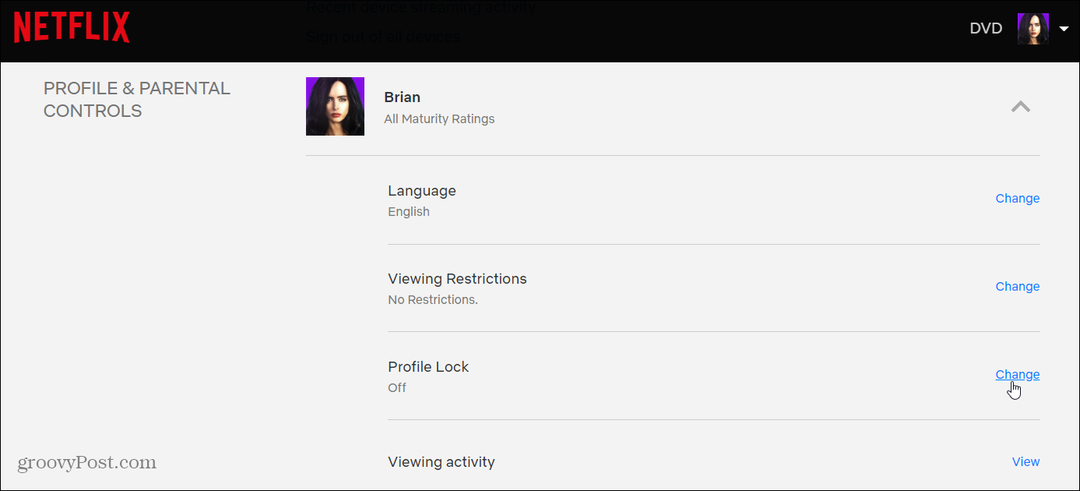كيفية إصلاح عدم اتصال Outlook بالخادم
مايكروسوفت أوفيس مايكروسوفت أوتلوك بطل / / April 03, 2023

آخر تحديث في

يمكن أن يعمل البريد الإلكتروني بشكل صحيح فقط عندما يمكنه الوصول إلى الخادم ذي الصلة. إليك كيفية إصلاح عدم اتصال Outlook بمشاكل الخادم.
Outlook هو عميل البريد الإلكتروني المثالي لحسابات متعددة ، مما يسمح لك بمشاهدة جميع رسائل البريد الإلكتروني الخاصة بك في مكان واحد. لكي يعمل بشكل صحيح ، يجب أن يكون قادرًا على الوصول إلى خوادم البريد الصحيحة لحسابات البريد الإلكتروني الخاصة بك.
إذا تعذر ذلك ، فقد تتلقى رسالة خطأ تخبرك أنك بحاجة إلى إصلاح مشكلات عدم اتصال Outlook بالخادم. لن تتمكن من إرسال رسائل البريد الإلكتروني أو تلقيها حتى يتم إصلاح المشكلة.
قد تتمكن من حل المشكلة بشيء بسيط مثل إعادة تشغيل جهاز التوجيه الخاص بك ، ولكن قد تضطر أيضًا إلى اللجوء إلى إصلاحات أكثر تعقيدًا. إذا لم تكن متأكدًا من كيفية إصلاح عدم اتصال Outlook بمشاكل الخادم ، فاتبع هذا الدليل.
تحقق من اتصالك بالإنترنت
إذا كان Outlook غير قادر على الاتصال بالخادم ، فقد يكون السبب ببساطة هو أن اتصالك بالإنترنت لا يعمل.
جرب البحث على الويب على هاتف أو كمبيوتر متصل بالشبكة نفسها. إذا لم يكن هناك اتصال بالإنترنت ، فمن المؤكد أن هذا هو سبب الخطأ. قد تحتاج إلى إعادة تشغيل جهاز التوجيه الخاص بك أو الاتصال بمزود الخدمة لاستعادة اتصالك بالإنترنت.
أعد تشغيل Outlook
إذا تعذر على Outlook الاتصال بالخادم ، فربما يكون هناك خطأ ما داخل التطبيق نفسه. قد تتمكن من حل المشكلة عن طريق إعادة تشغيل تطبيق Outlook.
لإعادة تشغيل Outlook:
- انقر على ملف قائمة طعام.
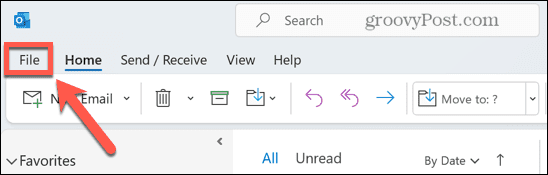
- في الجزء السفلي من القائمة الجانبية ، انقر فوق مخرج.
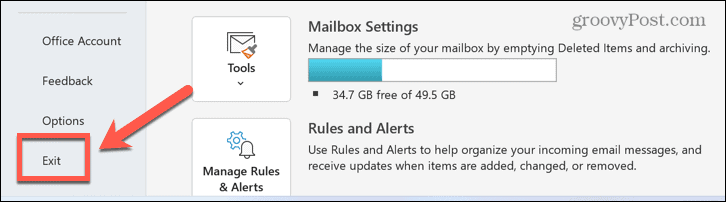
- بمجرد إغلاق التطبيق ، قم بتشغيله مرة أخرى ومعرفة ما إذا كان الخطأ لا يزال يحدث.
دورة الطاقة لجهاز الكمبيوتر والموجه
إنها الاستجابة الافتراضية لكل قسم من أقسام تكنولوجيا المعلومات ، ولكن إيقاف تشغيله وتشغيله مرة أخرى هو عبارة مبتذلة لسبب ما. قد يكون تدوير الطاقة للكمبيوتر وجهاز التوجيه هو كل ما تحتاج إلى القيام به لإعادة Outlook إلى العمل مرة أخرى.
جرب تدوير الطاقة بالترتيب التالي:
- قم بإيقاف تشغيل جهاز الكمبيوتر الخاص بك.
- قم بإيقاف تشغيل جهاز التوجيه الخاص بك. قد تحتاج إلى الرجوع إلى وثائق جهاز التوجيه الخاص بك للحصول على أفضل طريقة للقيام بذلك.
- بمجرد إغلاق جهاز التوجيه الخاص بك تمامًا ، أعد تشغيله.
- انتظر حتى يتم إعادة تشغيل جهاز التوجيه بالكامل ويتم توصيله بالإنترنت بشكل كامل.
- قم بتشغيل جهاز الكمبيوتر الخاص بك.
- افتح Outlook ومعرفة ما إذا كان الخطأ لا يزال يحدث.
تأكد من أنك لا تعمل دون اتصال
يوفر Outlook خيار العمل دون اتصال. بينما تحتاج إلى أن تكون متصلاً بالإنترنت لإرسال أو تلقي رسائل بريد إلكتروني جديدة ، فإن العمل دون اتصال يسمح لك بالاستمرار في استخدام Outlook بدون خطر تحصيل رسوم اتصال غير مرغوب فيها أو انسداد اتصال بطيء يرسل أو يستقبل كميات كبيرة رسائل البريد الإلكتروني.
إذا تم تعيين Outlook للعمل دون اتصال ، فلن يتمكن من الاتصال بالخادم. قد يؤدي تغيير هذا الإعداد إلى إصلاح مشاكلك.
لتعيين Outlook للعمل عبر الإنترنت:
- قم بتشغيل ملف الآفاق برنامج.
- انقر على إرسال استقبال قائمة طعام.
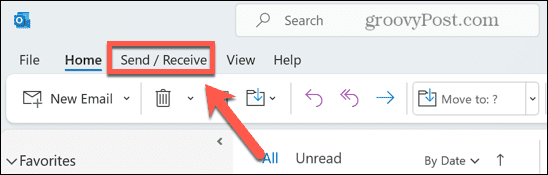
- إذا كان العمل دون اتصال الزر رمادي ، فهذا يعني أن الوضع نشط. انقر فوق الزر مرة أخرى لإيقاف تشغيل الوضع غير المتصل.
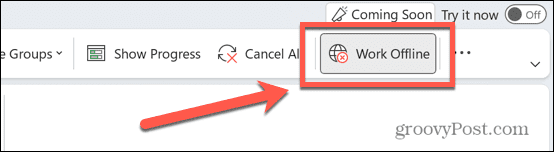
- حاول استخدام Outlook مرة أخرى لمعرفة ما إذا كان هذا سيؤدي إلى حل مشاكلك.
تحقق من وجود تحديثات
سبب آخر محتمل لمشاكل عدم اتصال Outlook بالخادم هو أن Windows أو Outlook قديم. قد يؤدي التأكد من تثبيت آخر التحديثات إلى حل مشكلاتك. يمكن لكل من Windows و Outlook تثبيت التحديثات تلقائيًا ، ولكن ربما لم يتم تطبيقها بعد.
لتحديث Outlook:
- يفتح الآفاق.
- انقر على ملف قائمة طعام.
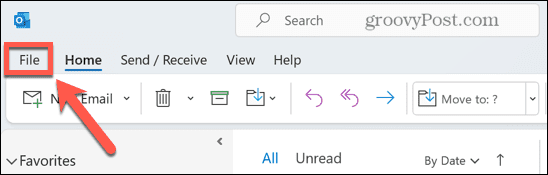
- يختار حساب المكتب من القائمة اليمنى.
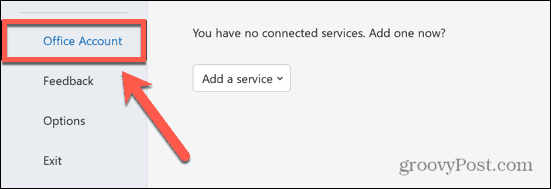
- انقر على خيارات التحديث زر.
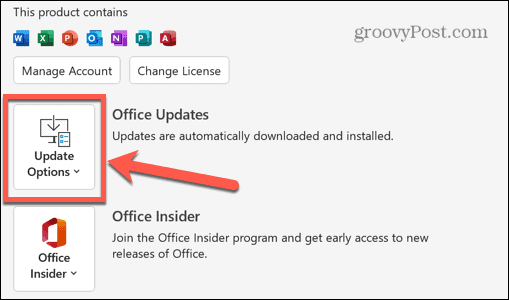
- يختار تحديث الان.
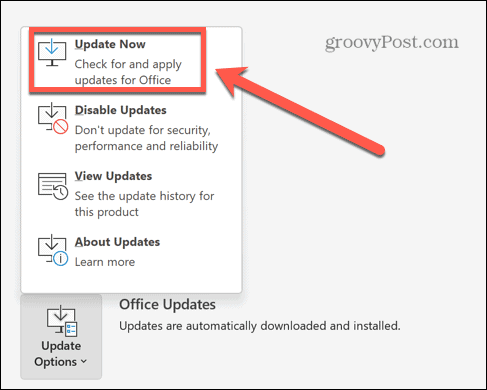
- سيقوم Office بالبحث عن التحديثات وتثبيت أي تحديثات يجدها.
لتحديث Windows:
- انقر على يبحث أيقونة.
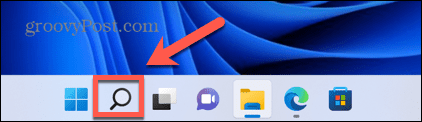
- يكتب التحديثات وانقر تحقق من وجود تحديثات عندما تظهر.
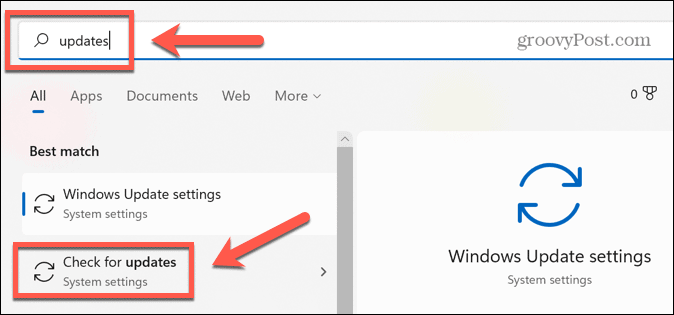
- إذا تم العثور على أي تحديثات ، فسيتم تنزيلها وتثبيتها.
- انقر إعادة تشغيل لتطبيق التحديثات.
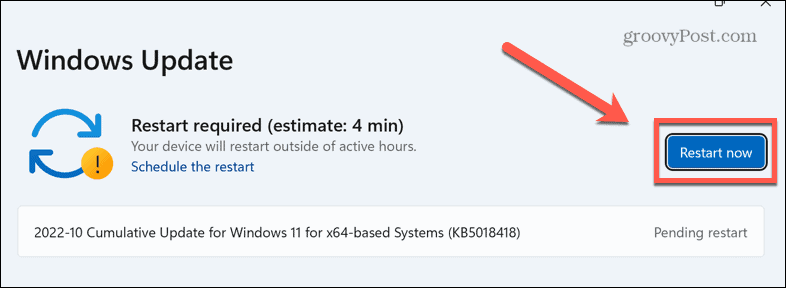
- حاول Outlook مرة أخرى لمعرفة ما إذا كان يمكنك الآن الاتصال بالخادم.
إصلاح حساب Outlook الخاص بك
في بعض الأحيان يمكن أن تتلف إعدادات حساب Outlook الخاص بك. يمكن أن يتسبب هذا في توقف Outlook عن العمل بشكل صحيح. توجد أداة داخل Outlook يمكنها مساعدتك في إصلاح هذه الإعدادات. قد يساعد استخدام هذه الأداة في إصلاح مشكلات عدم اتصال Outlook بالخادم.
لإصلاح حساب Outlook الخاص بك:
- يفتح الآفاق.
- يختار معلومات من القائمة الجانبية.
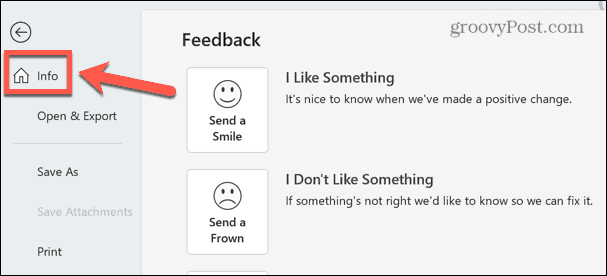
- انقر على إعدادت الحساب زر.
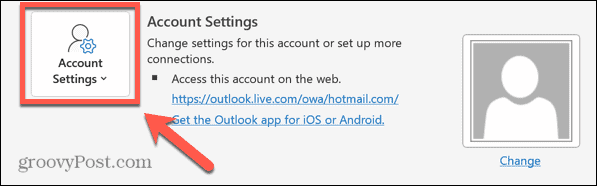
- يختار إعدادت الحساب.
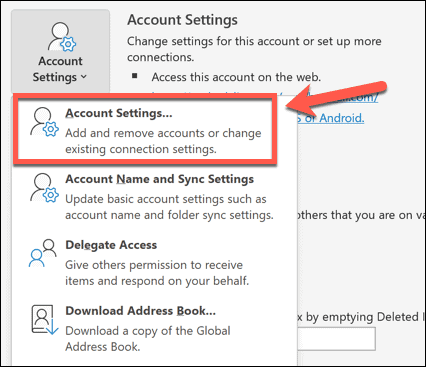
- حدد الحساب الذي يسبب المشاكل وانقر فوق بصلح.
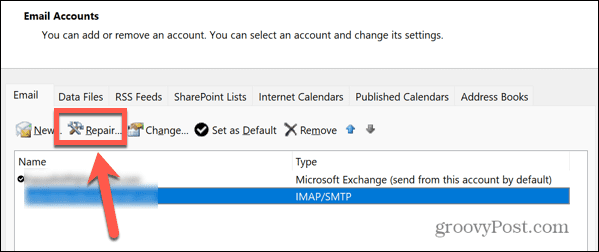
- انقر على بصلح زر.
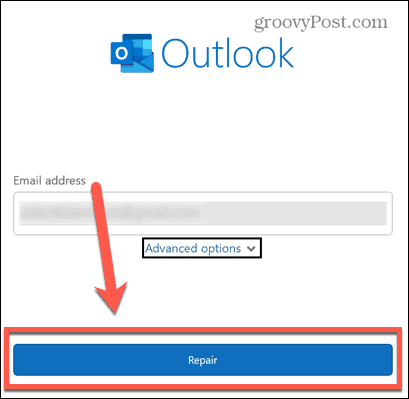
- ستحاول الأداة إصلاح حسابك.
- إذا نجحت ، سترى رسالة تفيد بأن الحساب قد تم إصلاحه.
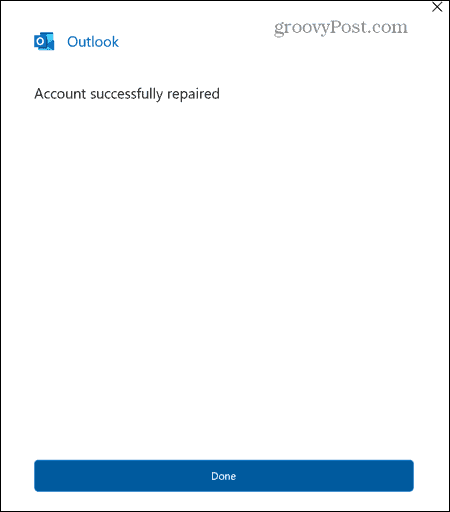
- جرّب Outlook مرة أخرى لمعرفة ما إذا كان إصلاح حسابك قد أدى إلى حل المشكلة.
إزالة حساب البريد الإلكتروني الخاص بك
إذا لم ينجح إصلاح حسابك ، يمكنك محاولة إزالته من Outlook ثم إعادة توصيله. سيعيد هذا حسابك إلى الإعدادات الافتراضية وقد يزيل كل ما كان يسبب مشاكل الاتصال بالخادم. يمكنك حفظ ملف بيانات Outlook لعمل نسخة احتياطية من رسائلك قبل إزالة حسابك.
لإزالة حساب بريد إلكتروني من Outlook:
- افتح ال الآفاق برنامج.
- انقر ملف.
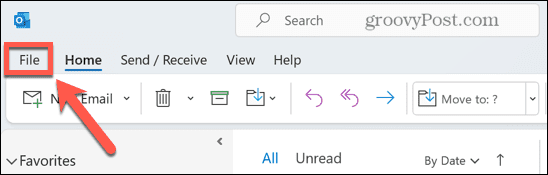
- يختار معلومات من القائمة الجانبية.
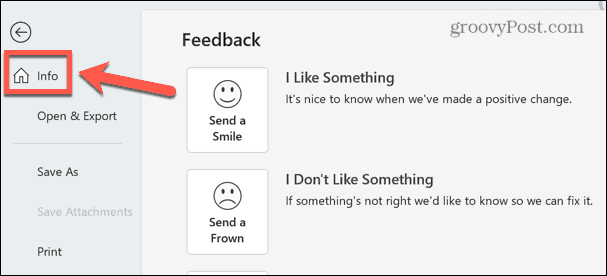
- انقر على إعدادت الحساب زر.
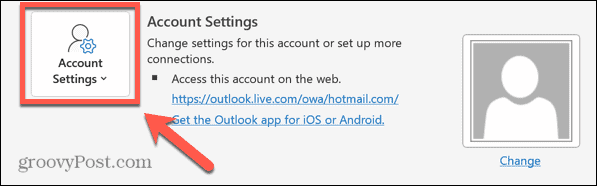
- من قائمة السياق ، حدد إعدادت الحساب.
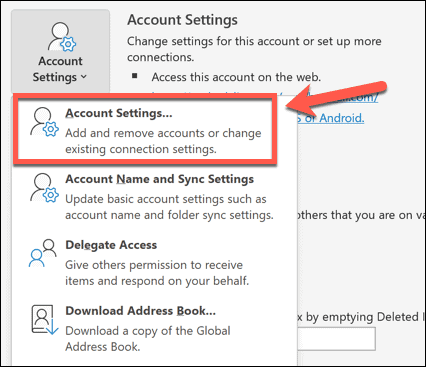
- انقر على ملفات البيانات فاتورة غير مدفوعة.
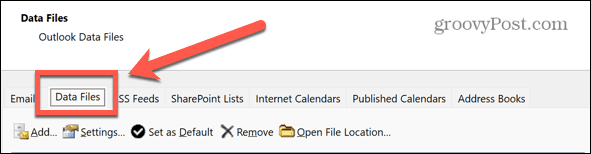
- حدد الحساب الذي تريد إزالته وانقر يضيف.
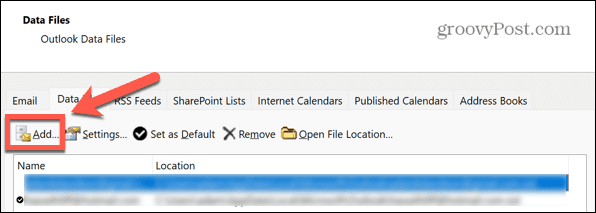
- احفظ الملف كنسخة احتياطية.
- انقر على بريد إلكتروني فاتورة غير مدفوعة.
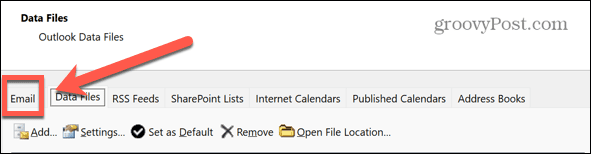
- حدد الحساب الذي تريد إزالته وانقر يزيل.
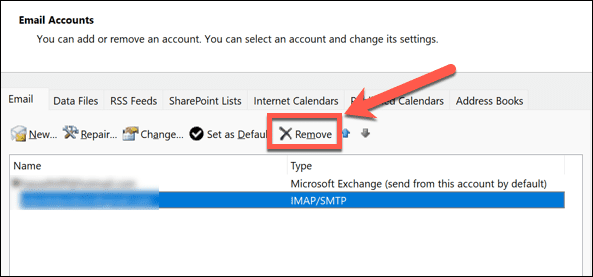
- قم بتأكيد رغبتك في إزالة الحساب بالنقر فوق نعم.
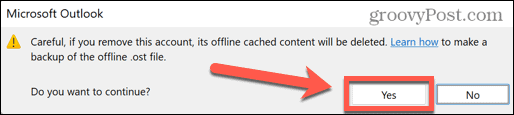
- سيتم حذف الحساب.
- انقر جديد لإعادة ربط حسابك.
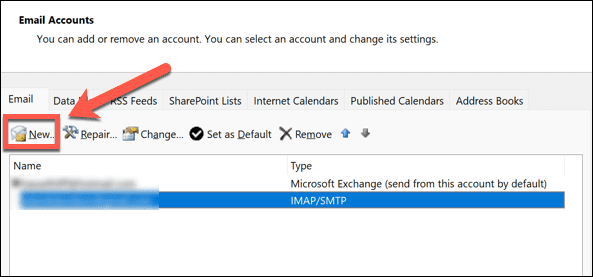
- اتبع الإرشادات لإضافة حسابك مرة أخرى إلى Outlook.
- حاول استخدام Outlook مرة أخرى ومعرفة ما إذا كان قد تم إصلاح المشكلات.
تعطيل Outlook الوظائف الإضافية
يسمح Outlook باستخدام الوظائف الإضافية التي تضيف وظائف إضافية إلى تطبيق Outlook الخاص بك. العديد من هذه الوظائف الإضافية لجهات خارجية ، والتي قد تكون سبب مشاكل عدم اتصال Outlook بالخادم. قد يؤدي تعطيل الوظائف الإضافية إلى إصلاح مشكلاتك.
لتعطيل الوظائف الإضافية في Outlook:
- يفتح الآفاق.
- يختار خيارات من القائمة اليمنى.
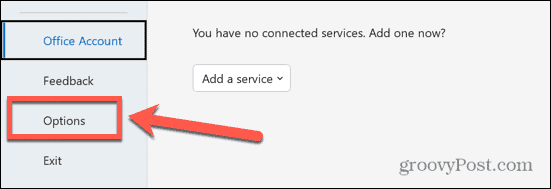
- انقر على الوظائف الإضافية قائمة طعام.
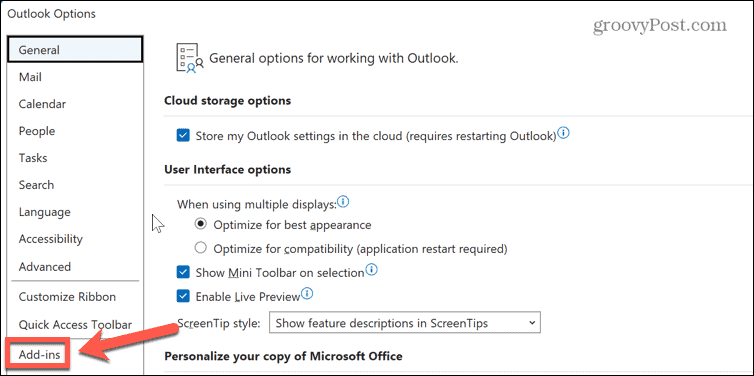
- في الجزء السفلي من الشاشة ، انقر فوق يذهب زر.
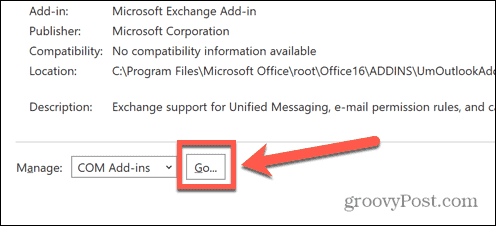
- قم بإلغاء تحديد كل ملفات الوظائف الإضافية.
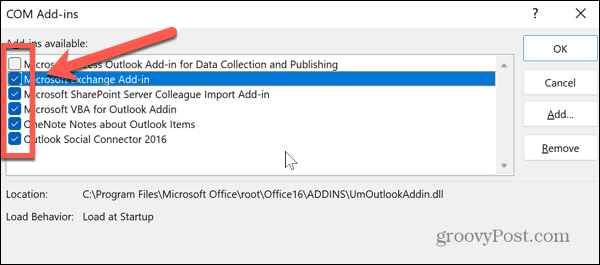
- انقر نعم وحاول Outlook مرة أخرى.
- إذا لم تعد المشكلة تحدث ، فإن إحدى الوظائف الإضافية كانت هي المشكلة. يمكنك محاولة التحقق من واحد في كل مرة حتى تجد الوظيفة الإضافية التي تسببت في المشكلة. يمكنك ترك هذه الوظيفة الإضافية فقط دون تحديد.
قم بتشغيل أداة إصلاح علبة الوارد في Outlook
سبب آخر محتمل لمشاكلك هو تلف ملف بيانات Outlook الذي يخزن رسائلك والبيانات الأخرى. إصلاح هذا الملف قد يحل مشاكلك. هناك أداة مفيدة يمكن أن تساعد في إصلاح ملف بيانات Outlook الخاص بك.
لإصلاح ملف بيانات Outlook الخاص بك:
- يفتح الآفاق.
- حدد ملف معلومات القائمة من الجانب الأيسر.
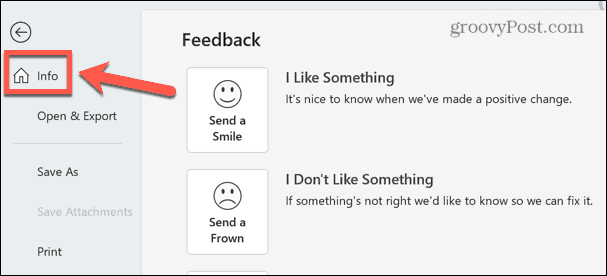
- انقر إعدادت الحساب.
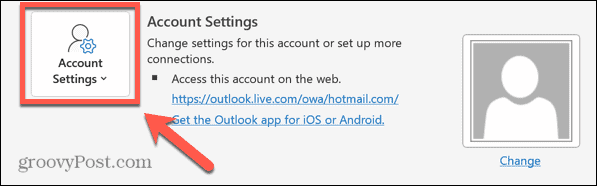
- يختار إعدادت الحساب من قائمة السياق.
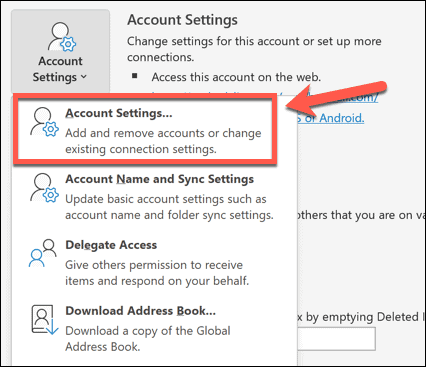
- انقر على بياناتالملفات فاتورة غير مدفوعة.
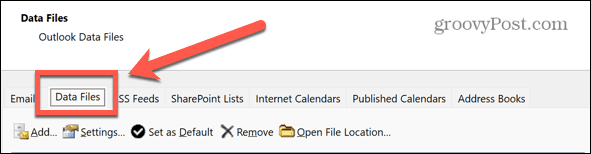
- حدد الحساب الذي تريد إصلاحه وقم بتدوين موقع الملف.
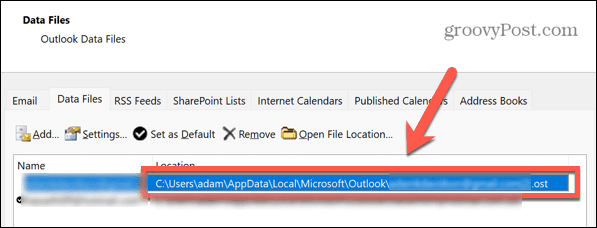
- يفتح مستكشف الملفات.
- انتقل إلى المواقع التالية ، بناءً على إصدار Outlook الذي تستخدمه:
- 2007: C: \ ملفات البرنامج (x86) \ Microsoft Office \ Office12
- 2010: C: \ ملفات البرنامج (x86) \ Microsoft Office \ Office14
- 2013: C: \ ملفات البرنامج (x86) \ Microsoft Office \ Office15
- 2016 & 2019: ملفات C: \ Program (x86) \ Microsoft Office \ root \ Office16
- في المجلد ، حدد موقع الملف مسح ضوئي وانقر فوقه نقرًا مزدوجًا.
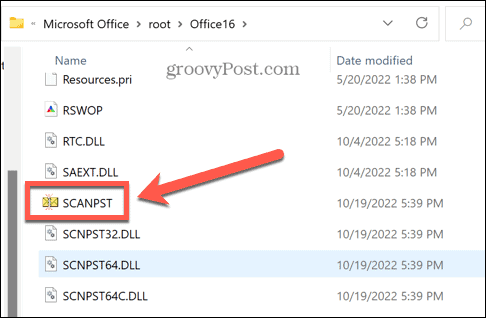
- انتقل إلى موقع ملف بيانات Outlook الذي قمت بتدوينه في الخطوة 6 وانقر فوق يفتح.
- تأكد من إغلاق Outlook ، ثم انقر فوق يبدأ.
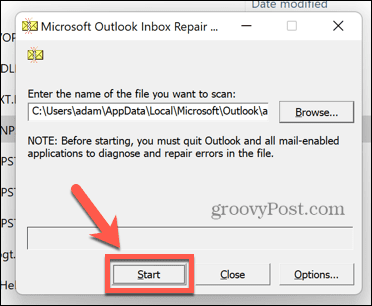
- إذا تم العثور على أي أخطاء ، انقر فوق بصلح لإصلاحها.
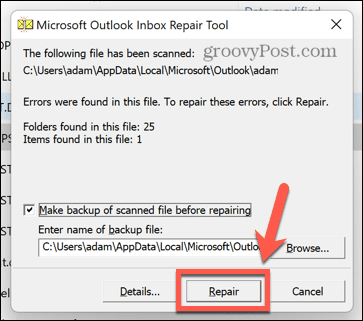
- بمجرد اكتمال الإصلاح ، حاول Outlook مرة أخرى لمعرفة ما إذا تم إصلاح المشكلات.
الحصول على المزيد من Outlook
إذا كنت تتساءل عن كيفية إصلاح عدم اتصال Outlook بمشاكل الخادم ، فستساعدك إحدى الطرق المذكورة أعلاه في حل المشكلة. إذا وجدت أي طرق أخرى لإصلاح هذا الخطأ ، فالرجاء إخبارنا بذلك في التعليقات أدناه.
بمجرد تشغيل Outlook وتشغيله مرة أخرى ، هناك الكثير من النصائح والحيل لجعل تجربتك أفضل. أنت تستطيع استيراد بريدك الإلكتروني في Outlook إلى Gmail لدمج قوائم البريد الإلكتروني وجهات الاتصال الخاصة بك. أنت تستطيع البحث عن رسائل البريد الإلكتروني وحذفها حسب التاريخ للحفاظ على علبة الوارد الخاصة بك في Outlook مرتبة. من الممكن أيضًا إنشاء مجموعات الاتصال أو قوائم التوزيع في Outlook إذا كنت ترسل رسائل بانتظام إلى نفس مجموعة الأشخاص.
كيفية البحث عن مفتاح منتج Windows 11 الخاص بك
إذا كنت بحاجة إلى نقل مفتاح منتج Windows 11 الخاص بك أو كنت بحاجة إليه فقط لإجراء تثبيت نظيف لنظام التشغيل ، ...
كيفية مسح Google Chrome Cache وملفات تعريف الارتباط وسجل التصفح
يقوم Chrome بعمل ممتاز في تخزين محفوظات الاستعراض وذاكرة التخزين المؤقت وملفات تعريف الارتباط لتحسين أداء متصفحك عبر الإنترنت. كيف ...
مطابقة الأسعار في المتجر: كيفية الحصول على الأسعار عبر الإنترنت أثناء التسوق في المتجر
لا يعني الشراء من المتجر أن عليك دفع أسعار أعلى. بفضل ضمانات مطابقة الأسعار ، يمكنك الحصول على خصومات عبر الإنترنت أثناء التسوق في ...