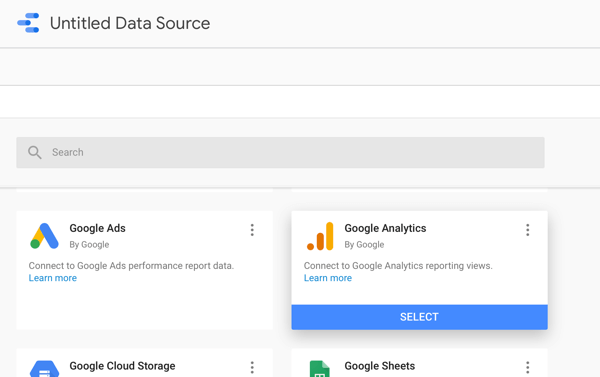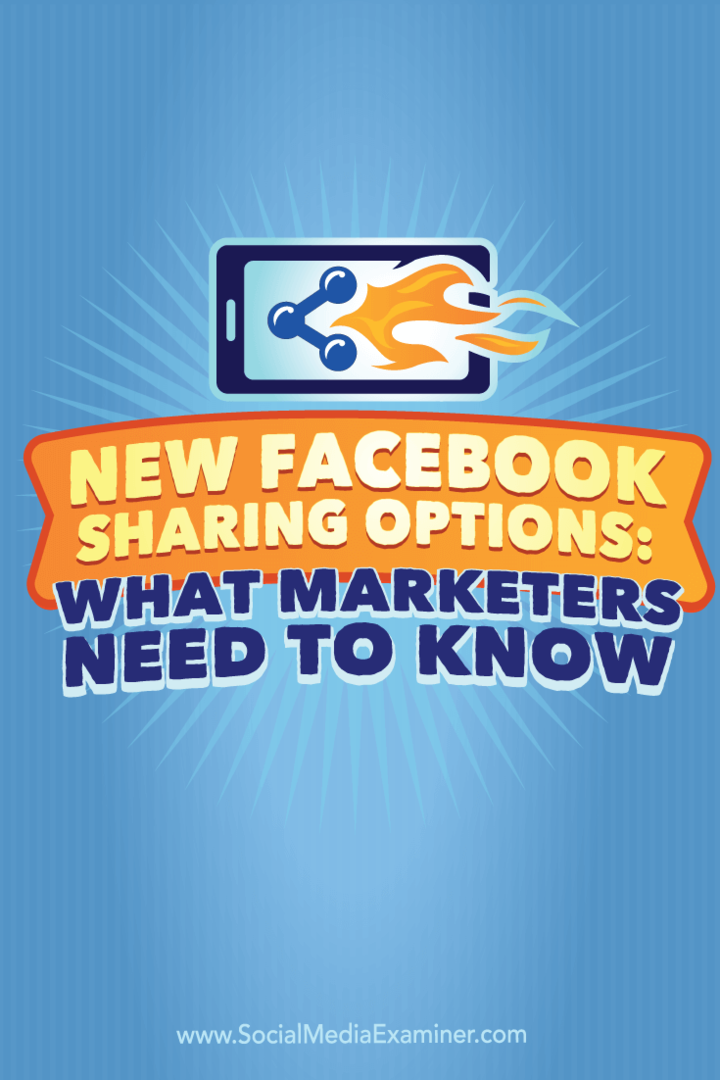كيفية إصلاح شاشة سوداء على نظام التشغيل Windows 11
مايكروسوفت نظام التشغيل Windows 11 بطل / / April 03, 2023

آخر تحديث في

إذا كان جهاز الكمبيوتر الخاص بك يعرض شاشة سوداء ، فلا داعي للذعر. تحقق من هذه النصائح لإصلاح شاشة سوداء على نظام التشغيل Windows 11.
أ شاشة الموت الزرقاء (أو الموت الزرقاء) على جهاز كمبيوتر يعمل بنظام Windows 11 رمز خطأ يساعدك (من بعض النواحي) في البحث عن مشكلة محتملة وإصلاحها. من ناحية أخرى ، لا توفر الشاشة السوداء أي معلومات. إنه ببساطة أسود أو فارغ بدون معلومات إضافية.
يتضمن إصلاح شاشة سوداء على Windows 11 اتباع نهج مختلف لتحرّي الخلل وإصلاحه ، لكن هذا لا يعني أنه من المستحيل إصلاحه. إذا كنت تواجه مشكلات في الشاشة السوداء ، فغالبًا ما تكون المشكلة متعلقة بالأجهزة. يمكن أن يكون خطأ عرض إدخال سهل الإصلاح أيضًا.
دعونا نلقي نظرة على كيفية إصلاح شاشة سوداء على جهاز كمبيوتر يعمل بنظام Windows 11 أدناه.
ما الذي يسبب ظهور شاشة سوداء على نظام التشغيل Windows 11؟
قد يتم تشغيل العديد من المشكلات عندما تحصل على شاشة سوداء أو فارغة على نظام Windows 11 الخاص بك. على سبيل المثال ، قد تكون المشكلات متعلقة بالتوافق مع ملف GPU مشكلات برنامج التشغيل أو الأجهزة مع الشاشة أو وحدة معالجة الرسومات أو الكابلات أو منافذ أو كبلات الإدخال المادي.
إذا كنت تواجه مشكلات في الشاشة السوداء ، فلديك العديد من طرق استكشاف الأخطاء وإصلاحها التي يمكنك استخدامها لإعادة تشغيل الأشياء مرة أخرى.
تحقق من الطاقة لإصلاح شاشة سوداء على نظام التشغيل Windows 11
قد يبدو هذا الخيار أساسيًا ، ولكن قد تكون المشكلة في شيء بسيط مثل التأكد من توصيل شاشتك وتشغيلها. هذا الخيار مخصص بشكل أساسي لشاشات سطح المكتب الخارجية وأجهزة الكمبيوتر المحمولة المتصلة بشاشة خارجية عبر محطة إرساء ، على سبيل المثال.
تحقق من توصيل كبل الطاقة بالشاشة الخارجية بشكل صحيح وتوصيله بمأخذ طاقة يعمل. إذا لم يتم تشغيله ، فالمشكلة تكمن في الشاشة ، وستحتاج إلى استخدام جهاز آخر.
تحقق من كابلات الشاشة والتوصيل
إذا كان لديك سطح مكتب أو كمبيوتر محمول متصل بشاشة خارجية ، فإن الكبل (الكابلات) والتوصيلات هي أول الأماكن التي يجب البحث فيها.
قم بإزالة كبلات الشاشة ، وتحقق من التلف ، وقم بتفجير مدخل الكبل ومنفذ العرض بالهواء المعلب لإزالة الأوساخ والحطام. أعد توصيل الكابلات ومعرفة ما إذا كانت تعمل أم لا. إذا كان لا يزال لا يعمل ، فجرّب كابلًا احتياطيًا إذا كان لديك واحدًا مستلقيًا أو استعر كابل عرض يعمل معروفًا من جهاز آخر. تأكد من أن توصيلات الكابلات آمنة.

بالإضافة إلى فحص الكابلات ، جرب منفذ إخراج مختلفًا إذا كان لديك واحدًا - تحتوي معظم البطاقات على أكثر من منفذ واحد. على سبيل المثال ، قد يكون هناك تلف في منفذ إخراج بطاقة الرسومات. على سبيل المثال ، قد يكون لديك منفذ DisplayPort أو DVI أو HDMI أو VGA أو Thunderbolt يمكنك تجربته. استخدم المنفذ الذي يعمل لتوصيلك حتى تتمكن من استكشاف أخطاء وحدة معالجة الرسومات وإصلاحها بشكل أكبر.
أعد تشغيل الكمبيوتر
في بعض الأحيان ، عندما تقوم بتشغيل جهاز الكمبيوتر الخاص بك ، لا تتلقى جميع المكونات الطاقة وتبدأ بشكل صحيح. لذا ، هناك خطوة أخرى مباشرة وهي إعادة تشغيل نظامك. نظرًا لوجود شاشة سوداء ، ستحتاج إلى إعادة تشغيل الجهاز بشدة.
اضغط مع الاستمرار على زر الطاقة بجهاز الكمبيوتر الخاص بك لمدة 10-15 ثانية حتى يتم إيقاف تشغيل الكمبيوتر تمامًا. انتظر 30-45 ثانية واضغط على زر الطاقة لتشغيل الكمبيوتر. تحقق مما إذا كانت شاشتك تعمل الآن ، ويمكنك رؤية نظام التشغيل.
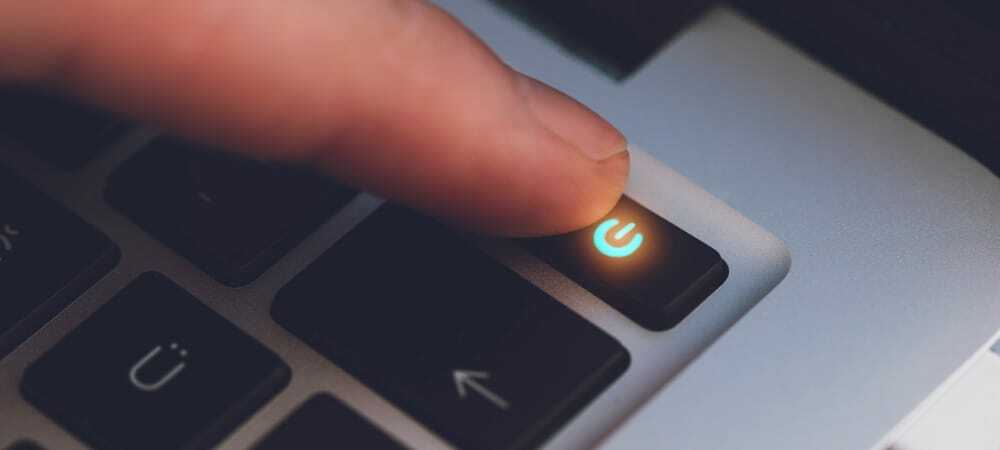
تحقق من إعدادات العرض
ستحتاج إلى التحقق من إعدادات العرض إذا كان لديك تكوين متعدد الشاشات. حتى إذا لم تقم بتشغيله عن طريق الخطأ ، فقد تظهر شاشتك الرئيسية فارغة ، لذا فإن الأمر يستحق التحقق.
للتحقق من إعدادات العرض:
- اضغط على مفتاح Windows + P. اختصار لوحة المفاتيح.
- استخدم مفاتيح الأسهم للتمرير عبر القائمة ومحاولة الحصول على التكوين المناسب.
ملحوظة: قد تحتاج إلى تكرار الخطوات عدة مرات للتنقل بين كل وضع.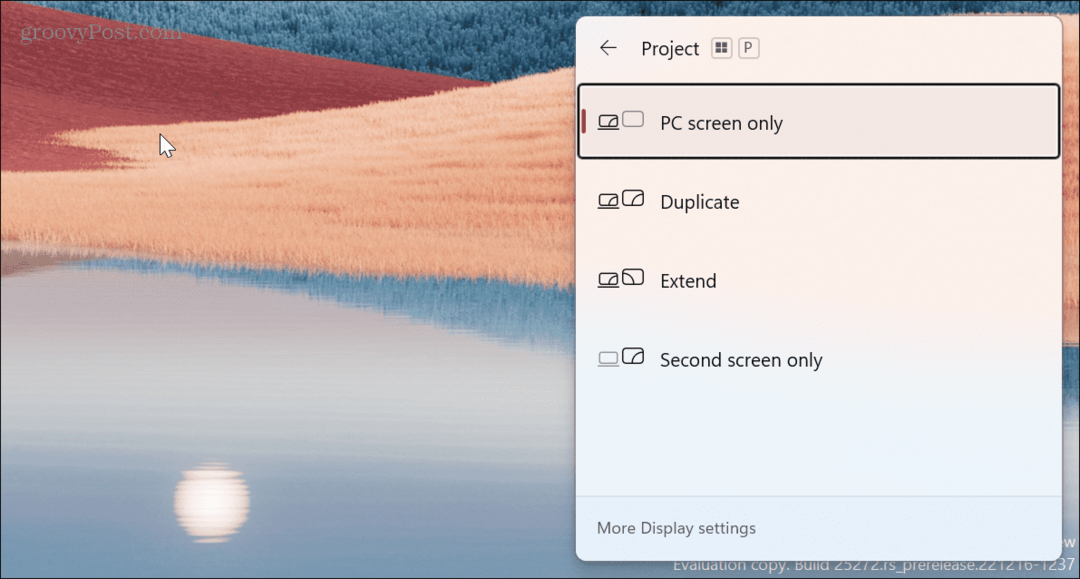
افصل الأجهزة الطرفية الخارجية
قد يتعارض جهاز خارجي مع إعدادات العرض ويتسبب في ظهور شاشة سوداء أثناء عملية التمهيد. افصل جميع الأجهزة الخارجية مثل محركات أقراص USB والكاميرات والطابعات ومحطات الإرساء وأجهزة Bluetooth.

بعد إزالة جميع الأجهزة الخارجية ، قم بتشغيل الكمبيوتر ومعرفة ما إذا كان سيصلح شاشة سوداء على نظام التشغيل Windows 11. إذا كان الأمر كذلك ، فقم بتوصيل كل جهاز مرة أخرى في وقت واحد حتى تجد الجهاز الذي يسبب المشكلة.
إعادة تعيين مستكشف Windows
إذا كانت لديك شاشة سوداء ولكن لا يزال بإمكانك تحريك الماوس ، فقد يواجه Windows Explorer مشكلة. لحل المشكلة ، يمكنك إعادة تعيينها.
لإعادة تعيين Windows Explorer ، استخدم الخطوات التالية:
- يضعط Ctrl + Shift + Esc ل افتح مدير المهام على Windows 11.
- عند فتح مدير المهام ، حدد ملف العمليات فاتورة غير مدفوعة.
- تحت عمليات Windows القسم ، انقر بزر الماوس الأيمن مستكشف Windows و اختار إعادة تشغيل من القائمة.
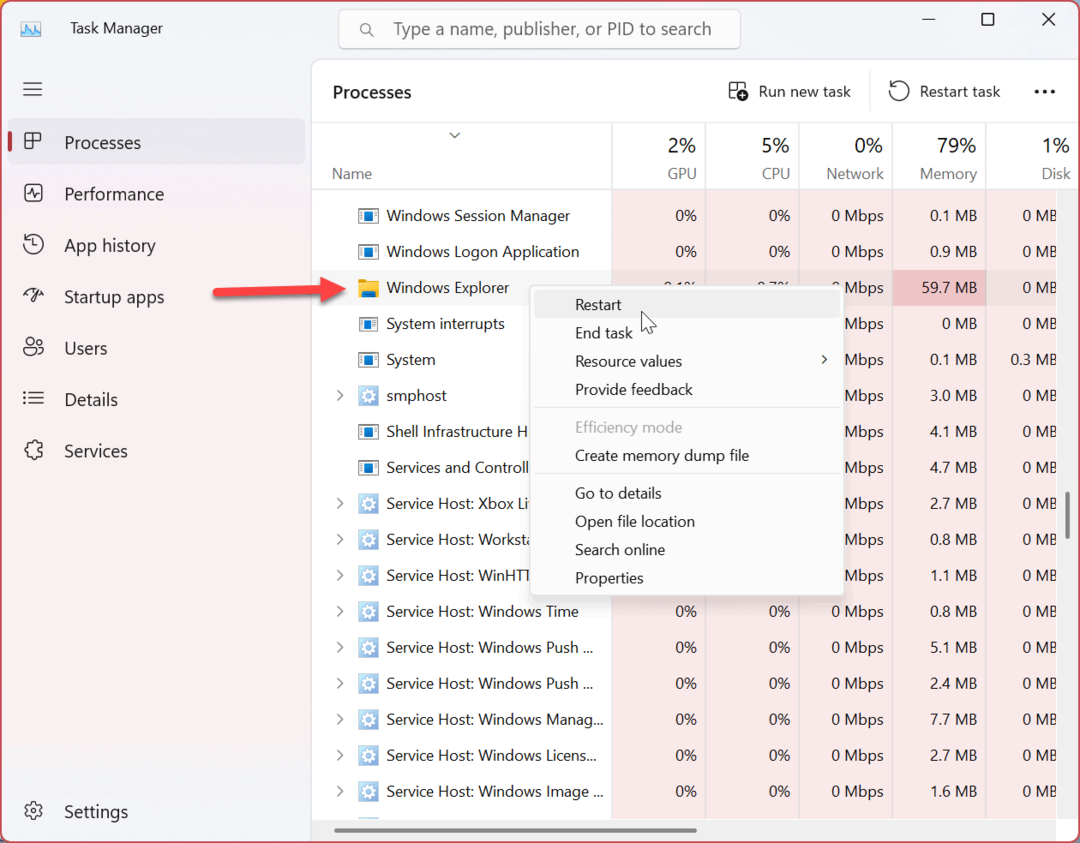
إذا لم تتمكن من العثور على مستكشف Windows ، فلاحظ أن الإصدارات الجديدة من Windows 11 بها ملف يبحث في الجزء العلوي ، مما يسهل العثور على التطبيقات والعمليات التي تحتاجها.
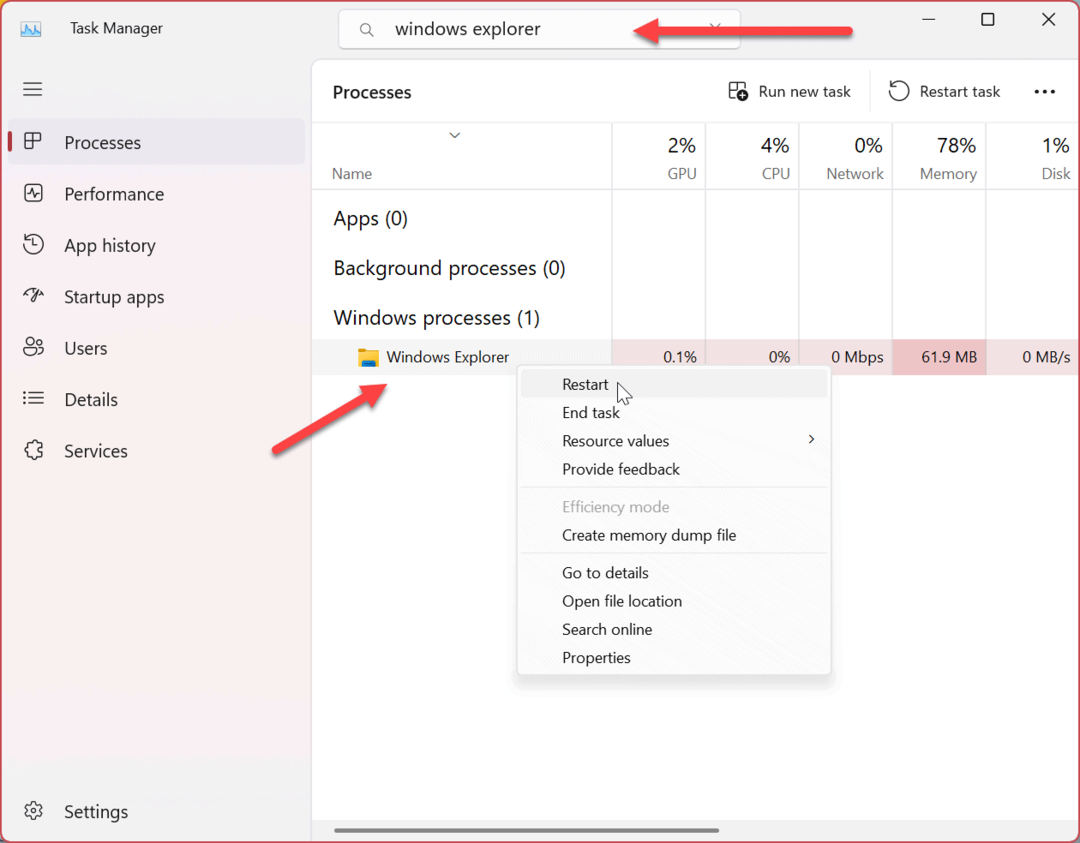
بغض النظر عن طريقة إعادة تشغيل Windows Explorer ، ستومض شاشتك لفترة وجيزة ، ويجب حل مشكلة الشاشة السوداء.
قم بتشغيل Windows في الوضع الآمن
إذا كان لا يزال لديك شاشة سوداء ولا يمكنك الوصول إلى نظام التشغيل ، قم بتشغيل Windows 11 في الوضع الآمن. عند التشغيل في الوضع الآمن ، يقوم Windows بتحميل الأساسيات فقط لتشغيل نظام التشغيل.
تستخدم برامج تشغيل بطاقة الرسومات وبطاقات الصوت والمكونات الأخرى برنامج تشغيل عام. مرة أخرى ، يكفي فقط للوصول إلى Windows. يسمح لك التشغيل في الوضع الآمن بمواصلة استكشاف أخطاء الشاشة السوداء وإصلاحها باستخدام واجهة المستخدم الرسومية.
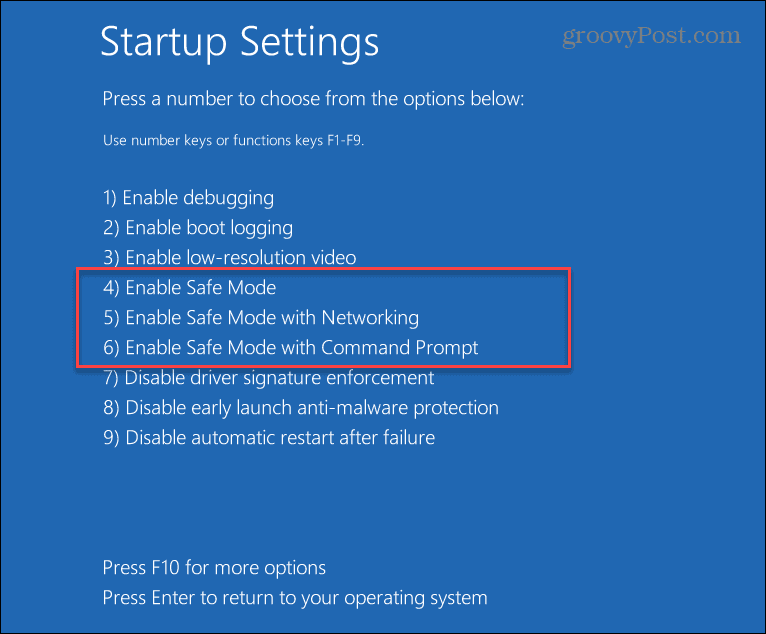
بمجرد أن تتمكن من رؤية واجهة مستخدم Windows 11 ، يمكنك الاستمرار في استخدام خطوات استكشاف الأخطاء وإصلاحها أدناه لإصلاح شاشة سوداء على Windows 11.
التمهيد النظيف لنظام التشغيل Windows 11
يبدأ Windows ببرامج التشغيل والتطبيقات والخدمات الضرورية ، بما في ذلك تلك من الشركة المصنعة. ومع ذلك ، قد يكون أحد هذه المكونات هو سبب مشكلة الشاشة السوداء. لذا، أداء التمهيد النظيف سيبدأ نظامك بأقل عدد من المكونات.
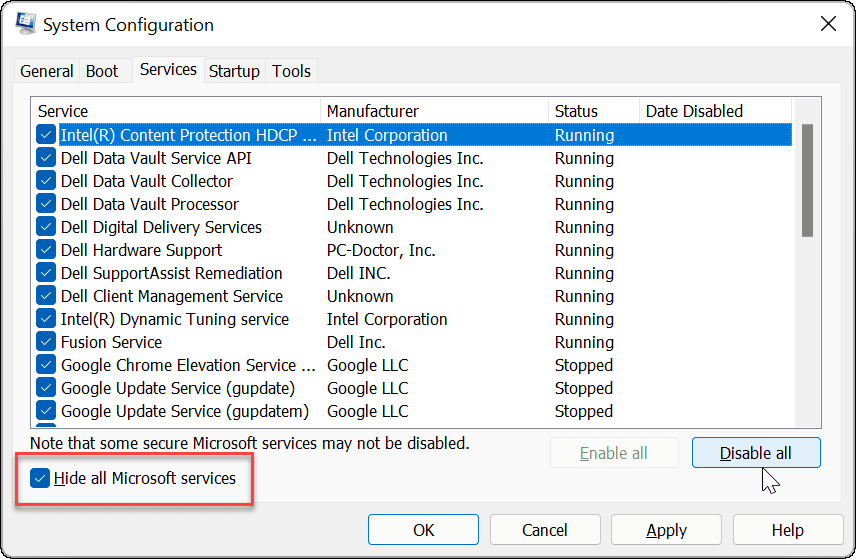
إذا تم حل مشكلة الشاشة السوداء بعد إجراء Clean Boot ، فستعرف مكان بدء تحري الخلل وإصلاحه. للمتابعة ، أعد تمكين مكون واحد في كل مرة حتى تعثر على المكون الذي يسبب المشكلة ، وقم بإبقائه معطلاً.
قم بتحديث برنامج تشغيل بطاقة الرسومات (GPU)
إذا كان برنامج تشغيل بطاقة الرسومات لديك قديمًا أو تالفًا ، فقد يتسبب ذلك في مشكلة شاشة سوداء. ومع ذلك ، لديك بعض الخيارات لإصلاح ملف GPU برنامج التشغيل ، بما في ذلك تحديثه أو إعادة تثبيت برنامج التشغيل أو إعادة برنامج التشغيل مرة أخرى.
لإدارة برنامج تشغيل بطاقة الرسومات الخاصة بك ، قم بما يلي:
- انقر على يبدأ زر أو اضغط على مفتاح Windows لفتح ملف قائمة البدأ.
- يكتب مدير الجهاز وانقر فوقه أسفل افضل مباراة قسم.
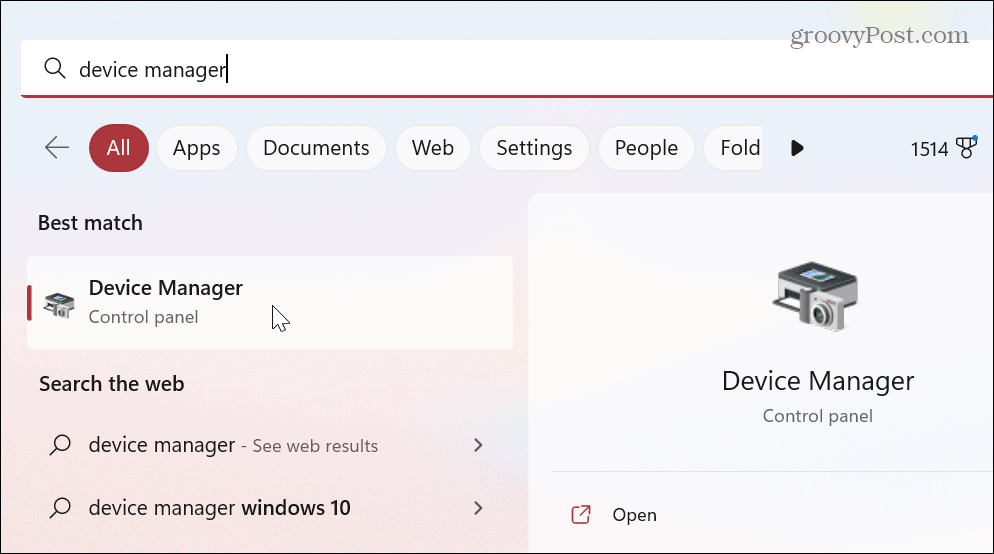
- التوسع في محولات أجهزة العرض قسم وانقر بزر الماوس الأيمن فوق بطاقة الرسومات الخاصة بك. تمنحك القائمة ثلاثة خيارات رئيسية تشمل:
- تحديث برنامج التشغيل: قم بتثبيت أحدث إصدار من برنامج التشغيل لبطاقة الرسومات الخاصة بك. يمكنك جعل Windows يعثر على التحديث تلقائيًا أو قم بتحديث برنامج تشغيل GPU يدويًا.
- جهاز إزالة: قم بإلغاء تثبيت GPU وبرنامج التشغيل. بعد ذلك ، أعد تشغيل النظام الخاص بك ، وسيقوم Windows بإعادة تثبيت أحدث إصدار ثابت من برنامج التشغيل.
- ملكيات: حدد هذا الخيار لعرض بطاقتك واستعادة برنامج التشغيل. يعد هذا مفيدًا إذا قمت مؤخرًا بتحديث برنامج تشغيل GPU وبدأت مشكلة الشاشة السوداء بعد ذلك.
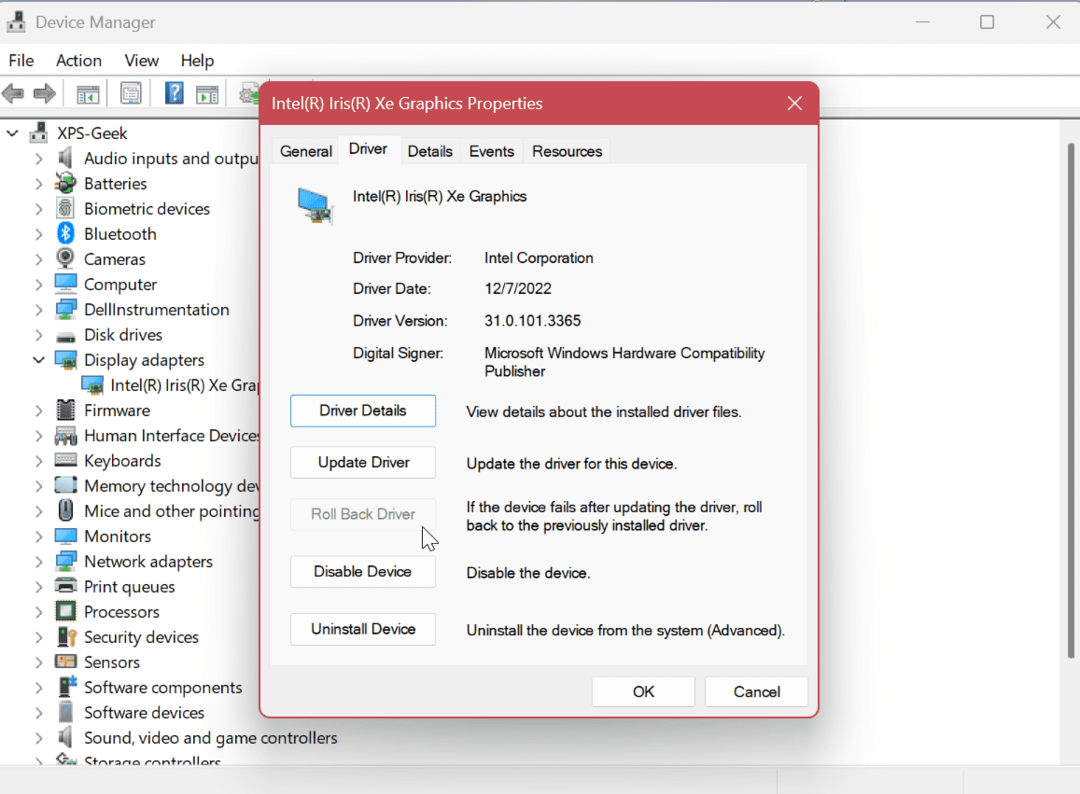
بعد استخدام إحدى الخطوات المذكورة أعلاه ، أعد تشغيل الكمبيوتر ومعرفة ما إذا كان قد تم حل مشكلة الشاشة السوداء. عادةً ، من الأفضل أن تبدأ بتحديث برنامج التشغيل ، وإعادة تثبيته ، واسترجاع برنامج التشغيل كخطوة أخيرة.
إصلاح شاشة Windows الخاصة بك
إذا واجهت شاشة سوداء أو فارغة على جهاز الكمبيوتر الخاص بك ، فلا داعي للذعر. يمكن إصلاحه بشيء بسيط مثل نقص الطاقة أو كبل معيب ، لإصلاح بسيط باستخدام أحد الخيارات أعلاه. من المهم أيضًا ملاحظة أنه يجب عليك ذلك تحديث ويندوز 11، كإصلاح يمكن أن يكون على بعد نقرة واحدة.
إذا كنت تريد المزيد من شاشتك على Windows 11 ، فتعرف على ماذا دقة الشاشة ومعدل التحديث يقصد. بمجرد أن تعرف الدقة ومعدل التحديث ، تعرف على شاشات IPS وكيف يقارنون بالآخرين.
إذا كان لديك أكثر من شاشة عرض واحدة أو شاشات متعددة ، فتحقق من كيفية القيام بذلك أغلق الكمبيوتر المحمول واستخدم الشاشة. قد ترغب أيضًا في معرفة المزيد عن نقل شريط المهام إلى شاشة ثانية أو الإعداد خلفيات مختلفة على شاشات مزدوجة.