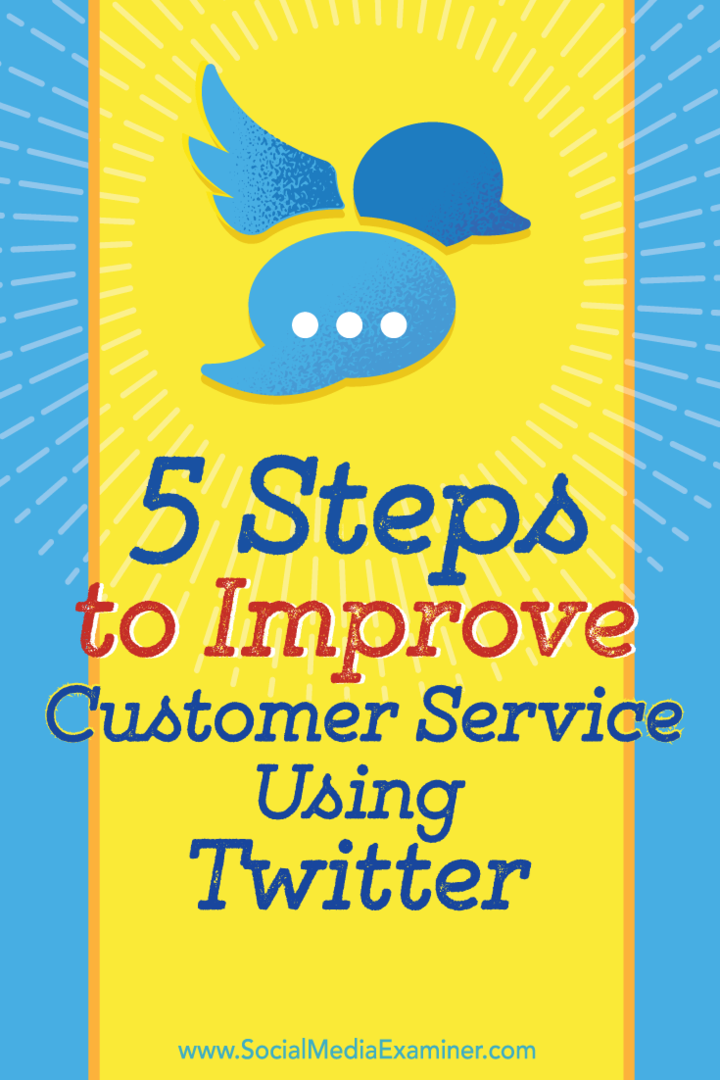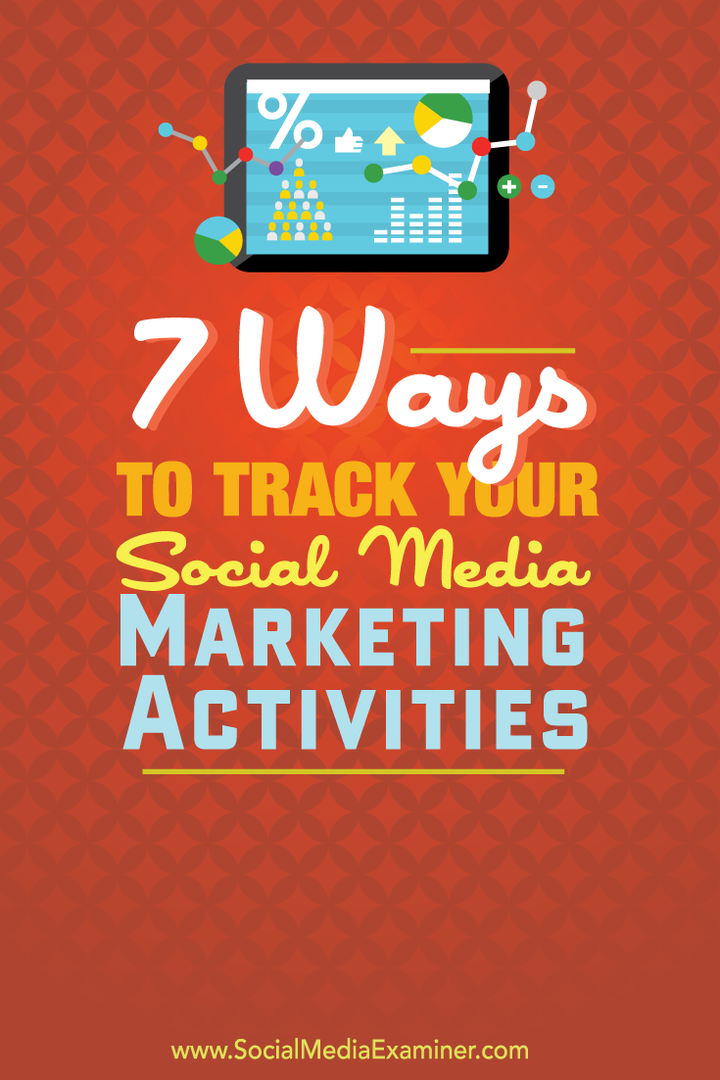كيفية حذف الملفات بدون سلة المحذوفات على نظام Windows
مايكروسوفت ويندوز 10 نظام التشغيل Windows 11 بطل / / May 21, 2023

آخر تحديث في

إذا كنت لا تريد أن تنتقل ملفاتك ومجلداتك مباشرة إلى كومة المهملات ، فسنعرض لك كيفية حذف الملفات دون استخدام "سلة المحذوفات" على Windows بدلاً من ذلك في هذا الدليل.
تعتبر سلة المحذوفات آمنة بعض الشيء. عند حذف ملف في File Explorer ، يتم نقله إلى الحاوية بحيث يمكنك استعادة الملفات المحذوفة عن طريق الخطأ. لا تتم إزالة الملفات والمجلدات نهائيًا حتى تقوم أنت بذلك افرغ سلة المهملات.
ومع ذلك ، قد لا يكون هذا سلوكًا مثاليًا بالنسبة لك. إذا كنت تريد حذف ملف نهائيًا بدون خيار استعادته ، فستحتاج إلى تجاوز سلة المحذوفات تمامًا.
لمساعدتك ، سنعرض لك بعض الطرق المختلفة لحذف الملفات والعناصر الأخرى فورًا عن طريق تخطي "سلة المحذوفات" على Windows.
كيفية حذف الملفات على نظام ويندوز على الفور
عند تجاوز "سلة المحذوفات" على نظام التشغيل Windows ، يتم إزالة الملفات والمجلدات نهائيًا من نظامك. نظرًا لأنه لا يمكنك استرداد هذه الملفات ، فمن المهم أن تزيل فقط الملفات التي تثق بإمكانية إزالتها أو يجب إزالتها (أو لديك نسخة احتياطية في مكان آخر).
أفضل طريقة لحذف الملفات على الفور على جهاز كمبيوتر يعمل بنظام Windows 11 هي استخدام ملف
ملحوظة: لقطات الشاشة هذه مأخوذة من Windows 11 ، لكن الخطوات واختصارات لوحة المفاتيح تعمل بنفس الطريقة على Windows 10.
لحذف الملفات على نظام Windows فورًا باستخدام مفتاح Shift في File Explorer:
- يطلق مستكشف الملفات وحدد الملف الذي تريد حذفه.
- اضغط مع الاستمرار على مفتاح التحول، وانقر بزر الماوس الأيمن فوق الملف وحدد يمسح من قائمة السياق.
ملحوظة: تواصل عقد يحول حتى تنقر يمسح. خلاف ذلك ، سينتقل العنصر إلى سلة المحذوفات كالمعتاد.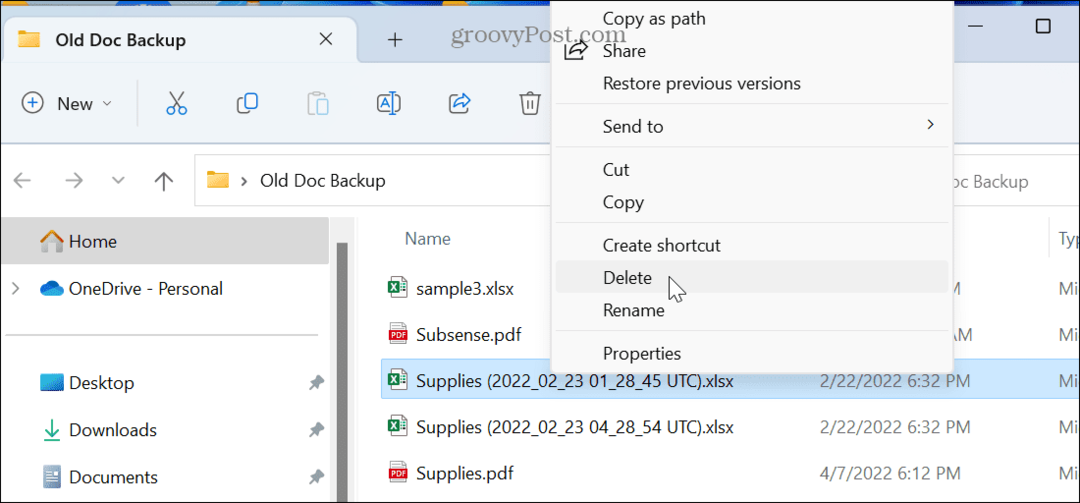
- سيعلمك Windows بأنك على وشك حذف الملف نهائيًا - انقر فوق نعم زر.
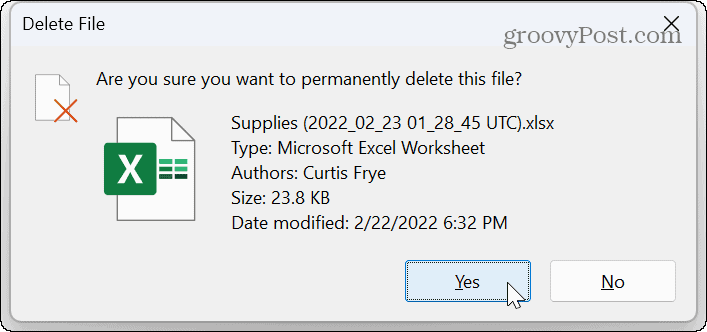
كيفية حذف الملفات على نظام Windows فورًا باستخدام اختصارات لوحة المفاتيح
إذا كنت تفضل اختصارات لوحة المفاتيح ، فيمكنك تحديد ملفاتك وحذفها على الفور باستخدام اختصارات لوحة المفاتيح.
لحذف ملفات Windows 11 نهائيًا باستخدام اختصارات لوحة المفاتيح:
- حدد الملفات أو العناصر الأخرى التي تريد إزالتها.
- يضعط Shift + Delete.
- يختار نعم (أو اضغط على Enter) عندما تظهر رسالة التحقق.
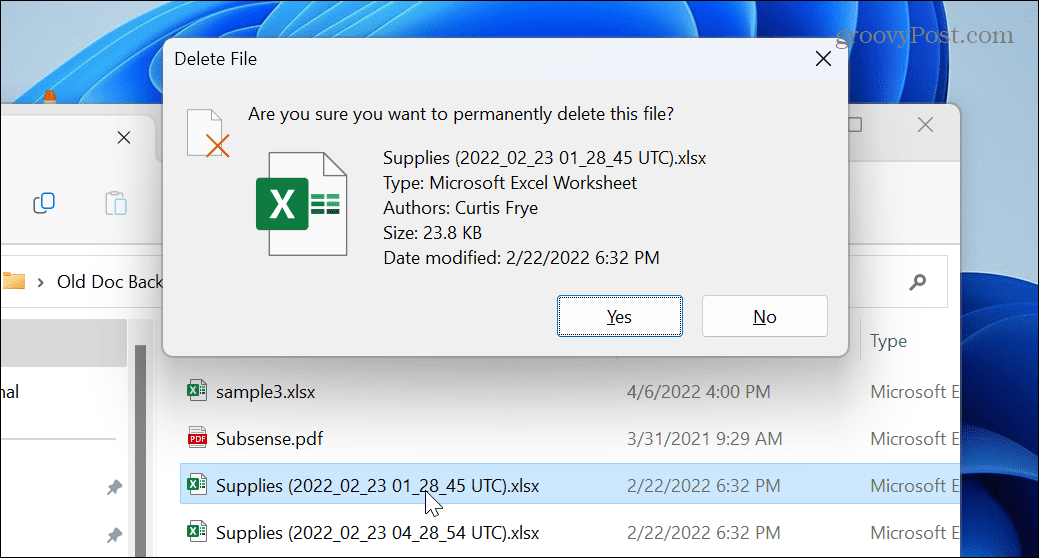
لذلك ، من أجل الإجراء الأكثر مرونة ، حدد الملفات ، اضغط على Shift + Delete، ثم اضغط على يدخلالتي تختار نعم لرسالة التحقق.
كيفية تعيين سلة المحذوفات لحذف الملفات على الفور على Windows
خيار آخر هو ضبط إعدادات سلة المحذوفات لحذف الملفات على الفور. مثل الخطوات السابقة ، ستتم إزالة أي شيء تحذفه فورًا عند تغيير إعدادات سلة المحذوفات هذه.
لتكوين سلة المحذوفات لحذف الملفات على نظام Windows فورًا:
- انقر بزر الماوس الأيمن فوق ملف رمز سلة المحذوفات واختر ملكيات.
ملحوظة: إذا كنت لا تراه على نظام Windows 11 الخاص بك ، يمكنك ذلك أضف سلة المحذوفات إلى سطح المكتب.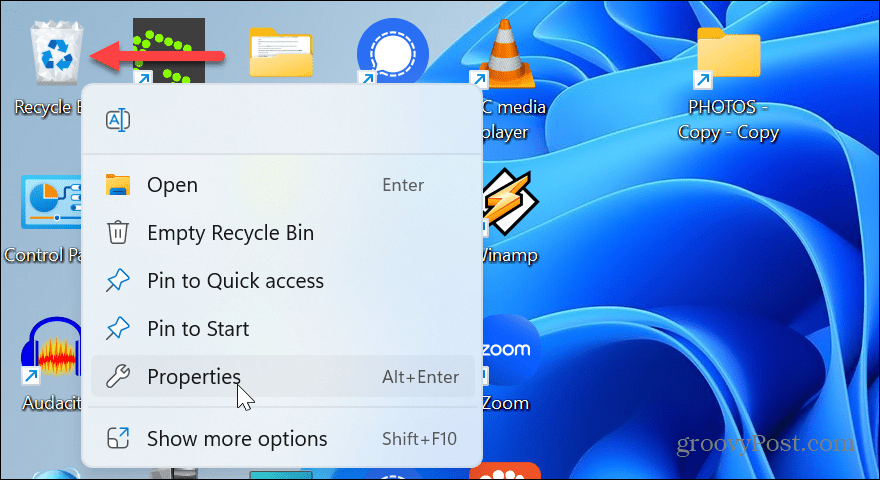
- حدد ملف لا تنقل الملفات إلى سلة المحذوفات. قم بإزالة الملفات فور حذفها خيار.
- إذا كنت لا تريد أن تصل رسالة التحقق إليك ، فقم بإلغاء تحديد عرض مربع حوار تأكيد الحذف جلسة.
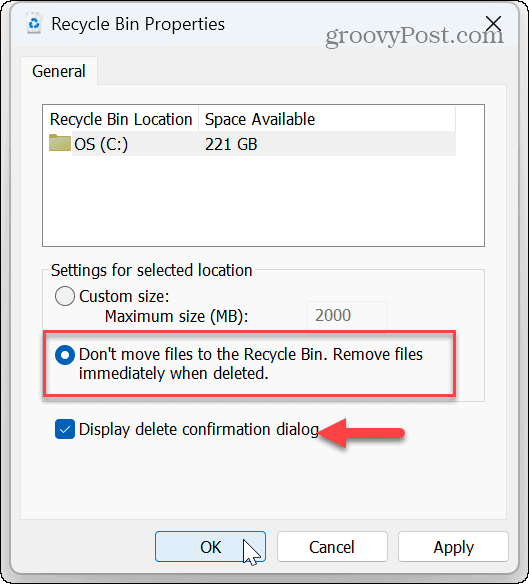
- انقر يتقدم و نعم لتصبح التغييرات سارية المفعول.
لاحظ أنه إذا كانت الخيارات التلقائية لا تعمل لسير عملك ، يمكنك العودة إلى خصائص سلة المحذوفات وتغيير الإعدادات.
من المهم أيضًا ملاحظة أنه في نافذة خصائص سلة المحذوفات ، يمكنك ذلك تقليل مساحة القرص التي تستخدمها "سلة المحذوفات".
استعادة الملفات المحذوفة من سلة المحذوفات
بعد حذف ملف أو مجلد ، يكون السلوك الافتراضي هو نقله إلى سلة المحذوفات. ستوجد الملفات المحذوفة في سلة المحذوفات ، مما يجعلها المكان الأول للبحث عما إذا كنت بحاجة إلى استعادة الملفات المحذوفة عن طريق الخطأ.
لاستعادة الملفات من "سلة المحذوفات" ، افتح "سلة المحذوفات" على جهاز الكمبيوتر الخاص بك ، وحدد موقع الملف ، وانقر بزر الماوس الأيمن ، وحدد يعيد. ستتم استعادة الملف إلى موقعه الأصلي حيث تم حذفه.
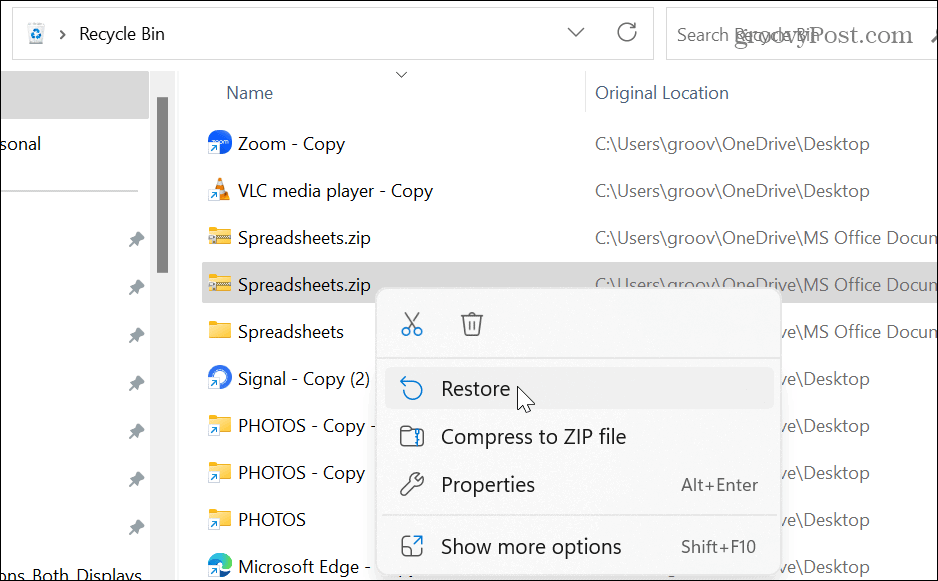
قد يبدو هذا واضحًا ، لكنها نقطة مهمة: أناإذا كنت قد استخدمت إحدى الطرق المذكورة أعلاه ، فلا يمكنك استعادة الملفات المحذوفة. يتوفر هذا الخيار فقط إذا كنت قد حذفت الملفات على Windows باستخدام الطريقة المعتادة ، وهي نقل الملفات إلى "سلة المحذوفات" أولاً (بدون تكوين "السلة" لحذف الملفات على الفور). بينما يمكنك محاولة استخدام أداة مثل برنامج ريكوفا لاستعادة الملف، وتختلف النتائج ، ولا يمكنك استرداد بياناتك.
لهذا السبب من الضروري التأكد من نسخ ملفاتك احتياطيًا إلى محرك أقراص آخر ، مزامنة الملفات مع OneDrive (أو خدمة مزامنة سحابية أخرى) ، أو استخدم خدمة النسخ الاحتياطي عبر الإنترنت لجهة خارجية مثل Backblaze. للحصول على أفضل النتائج ، استخدم جميع طرق النسخ الاحتياطي الثلاثة.
حذف الملفات على نظام التشغيل Windows 11
باتباع الخطوات المذكورة أعلاه ، يمكنك حذف الملفات دون استخدام "سلة المحذوفات" على جهاز كمبيوتر يعمل بنظام Windows. ومع ذلك ، إذا قررت القيام بذلك ، فتأكد من أن الملف الذي تحذفه ليس ضروريًا أو تم نسخه احتياطيًا.
هناك المزيد حول إدارة سلة المحذوفات والتخزين على Windows. على سبيل المثال ، يمكنك الحد من مساحة محرك الأقراص التي تستخدمها "سلة المحذوفات" والمساعدة في الحفاظ على مساحة محرك الأقراص نظيفة باستخدام استشعار التخزين على Windows 11.
ليس على Windows 11 حتى الآن؟ تحقق من كيفية تحديد مساحة محرك الأقراص تستخدم سلة المحذوفات على نظام التشغيل Windows 10. أو قد ترغب في معرفة المزيد إفراغ سلة المحذوفات تلقائيًا على نظام التشغيل Windows 10.
أيضًا ، إذا كنت تستخدم هاتفك لإدارة الملفات ، يمكنك ذلك قم بإفراغ سلة المهملات على جهاز iPhone الخاص بك، أو يمكنك أيضًا قم بإفراغ سلة المهملات على Android الأجهزة.
كيفية البحث عن مفتاح منتج Windows 11 الخاص بك
إذا كنت بحاجة إلى نقل مفتاح منتج Windows 11 الخاص بك أو كنت بحاجة إليه فقط لإجراء تثبيت نظيف لنظام التشغيل ، ...